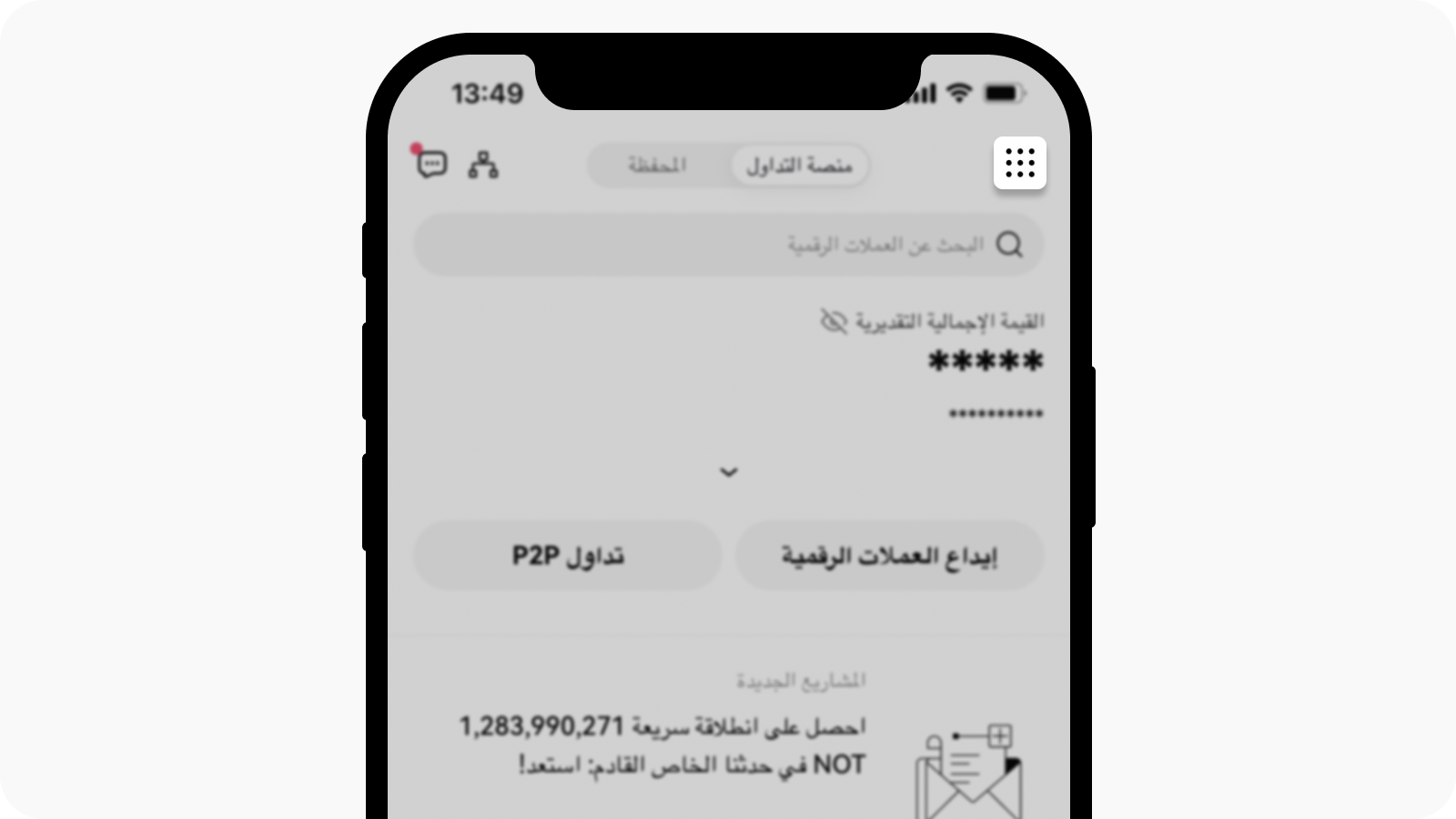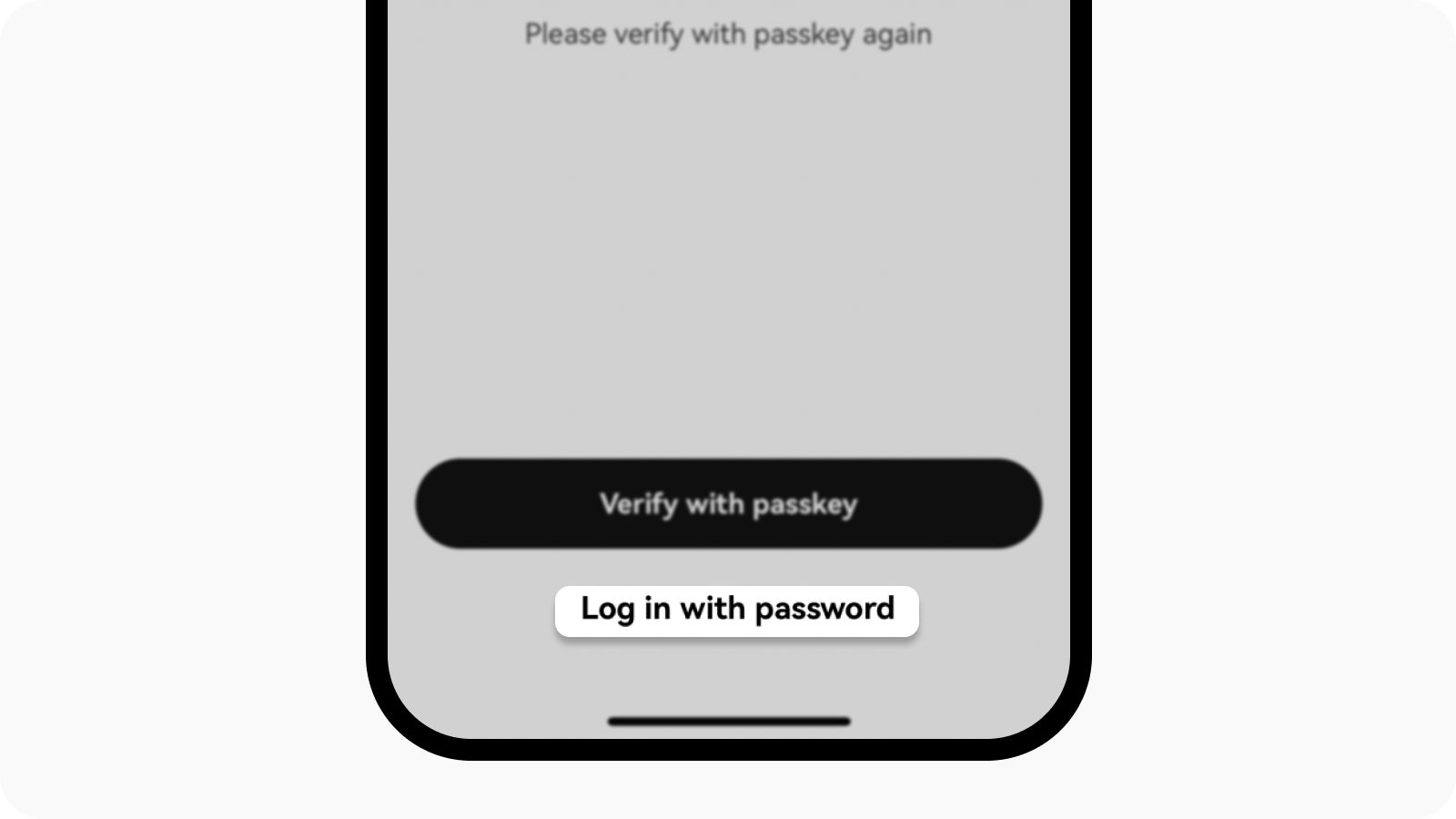كيف يمكنني إنشاء مفاتيح المرور؟ (التطبيق)
ما هي مفاتيح المرور؟
تدعم OKX الآن مفاتيح مرور "الهوية السريعة على الانترنت" (FIDO) كإحدى طرق المصادقة الثنائية. حيث تسمح لك مفاتيح المرور بالاستمتاع بتسجيل الدخول بدون كلمة مرور دون الحاجة إلى رموز التحقق، مع كونها الخيار الأكثر أمانًا لحماية حسابك.
تعرف على المزيد عن مفاتيح مرور "الهوية السريعة على الانترنت" (FIDO) عبر هذا الرابط: https://fidoalliance.org/fido2/
إنشاء مفتاح مرور
يُرجى ملاحظة أن طرق التحقق عبر مفتاح المرور قد تختلف حسب المنصة أو الخدمة التي تستخدمها. يمكن إضافة مفتاح المرور من البيانات البيومترية على هاتفك المحمول مثل فتح القفل ببصمة الإصبع أو مُعرِّف الوجه، أو مفتاح أمان USB، أو من جهاز آخر (على سبيل المثال، هاتف محمول آخر). لذا، يُرجى اتباع التعليمات المقدمة أثناء العملية.
قبل إنشاء مفتاح مرور، تأكد من أن لديك على الأقل ما يلي:
جهاز محمول يعمل بنظام iOS 16.0.0+ أو Android 7.0+، أو
مفتاح أمان USB يدعم بروتوكول FIDO2
افتح تطبيق OKX، ثم اذهب إلى القائمة، واختر الملف الشخصي والإعدادات
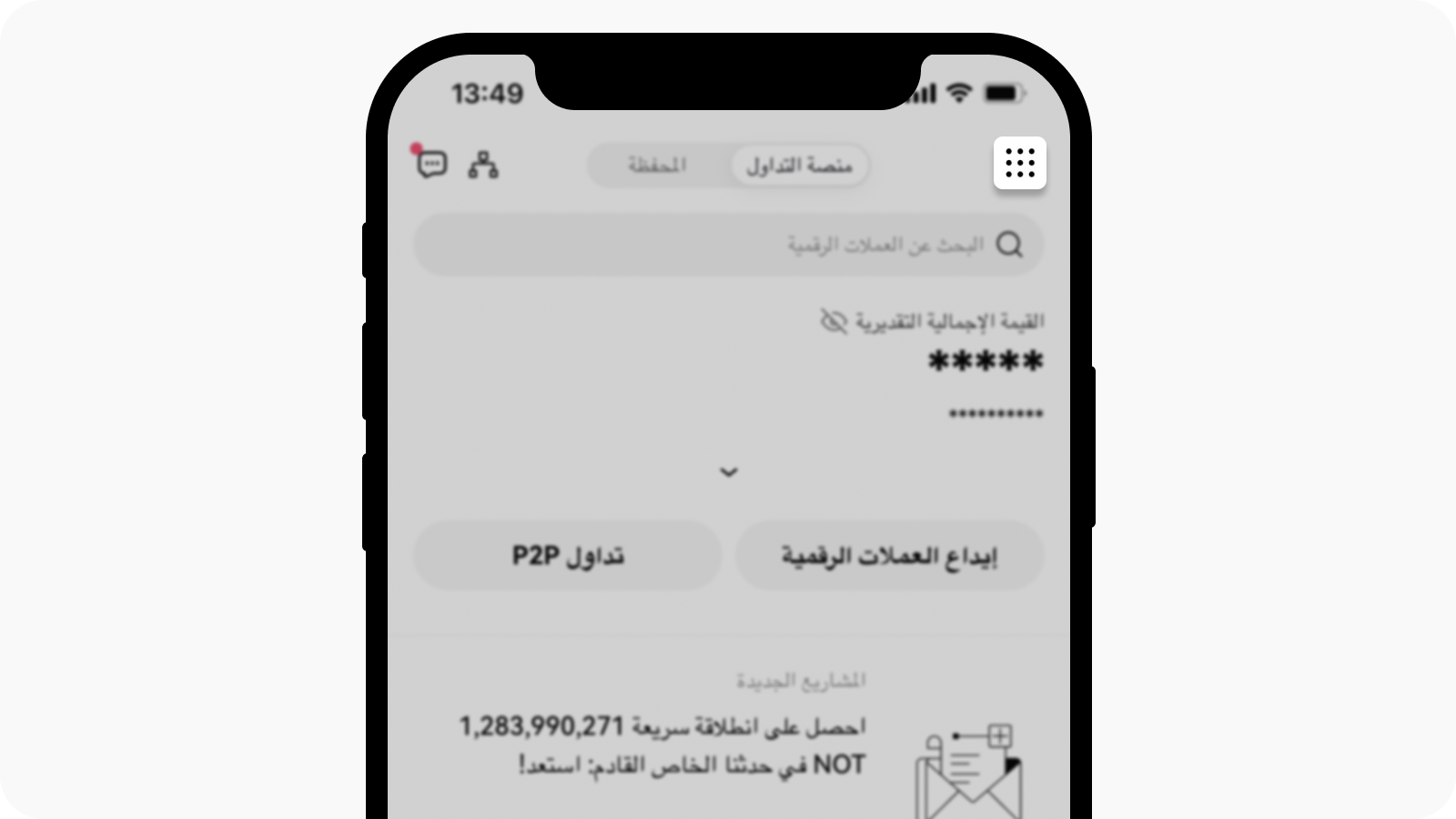
اختيار القائمة في الزاوية العلوية اليسرى
ابحث عن الأمان في مركز المستخدم وابحث عن مركز الأمان

تحديد "الأمان" في صفحة مركز المستخدم
حدد مفاتيح المرور

تحديد مفاتيح المرور للمتابعة
حدد زر تمكين وأكمل عملية التحقق الأمني

تحديد أحد الخيارات لإكمال عملية التحقق الأمني
إذا كنت تريد إنشاء مفتاح المرور الخاص بك باستخدام جهازك الحالي، فحدد زر استمرار وأكمل رمز المصادقة البيومترية/رمز PIN على جهازك

تحديد زر "متابعة" لإنشاء مفتاح مرور بجهازك الحالي
إذا كنت تريد إنشاء مفتاح المرور الخاص بك على جهاز مختلف، فحدد زر خيارات أخرى
حدد جهاز iPhone أو iPad أو Android

حدد جهاز iPhone أو iPad أو Android لإنشاء مفتاح مرور مع الأجهزة المحمولة الأخرى
استخدم الجهاز الآخر لمسح رمز الاستجابة السريعة ضوئيًا وأكمل عملية المصادقة
حدد زر مفتاح الأمان (متوفر فقط على أجهزة iOS)

تحديد مفتاح الأمان لإنشاء مفتاح مرور باستخدام مفتاح الأمان الخارجي الخاص بك
أدخل مفتاح الأمان الخاص بك واتبع التعليمات لإنشاء مفتاح المرور الخاص بك
التحقق باستخدام مفتاح المرور
يتم إجراء التحقق عبر مفتاح المرور حاليًا أثناء عمليات تسجيل الدخول والمعاملات من نظير إلى نظير (P2P). بمجرد تمكين ميزة مفتاح المرور، إليك عملية التحقق منه أثناء تسجيل الدخول:
التحقق باستخدام جهازك الحالي
قم بتسجيل الدخول إلى الحساب الخاص بك
سيُطلب منك استخدام مفتاح المرور لتسجيل الدخول

إذا قمت بتمكين مفتاح المرور، فستتم مطالبتك باستخدام مفتاح المرور لتسجيل الدخول
أو يمكنك إغلاق النافذة وتحديد تسجيل الدخول باستخدام كلمة المرور لتسجيل الدخول
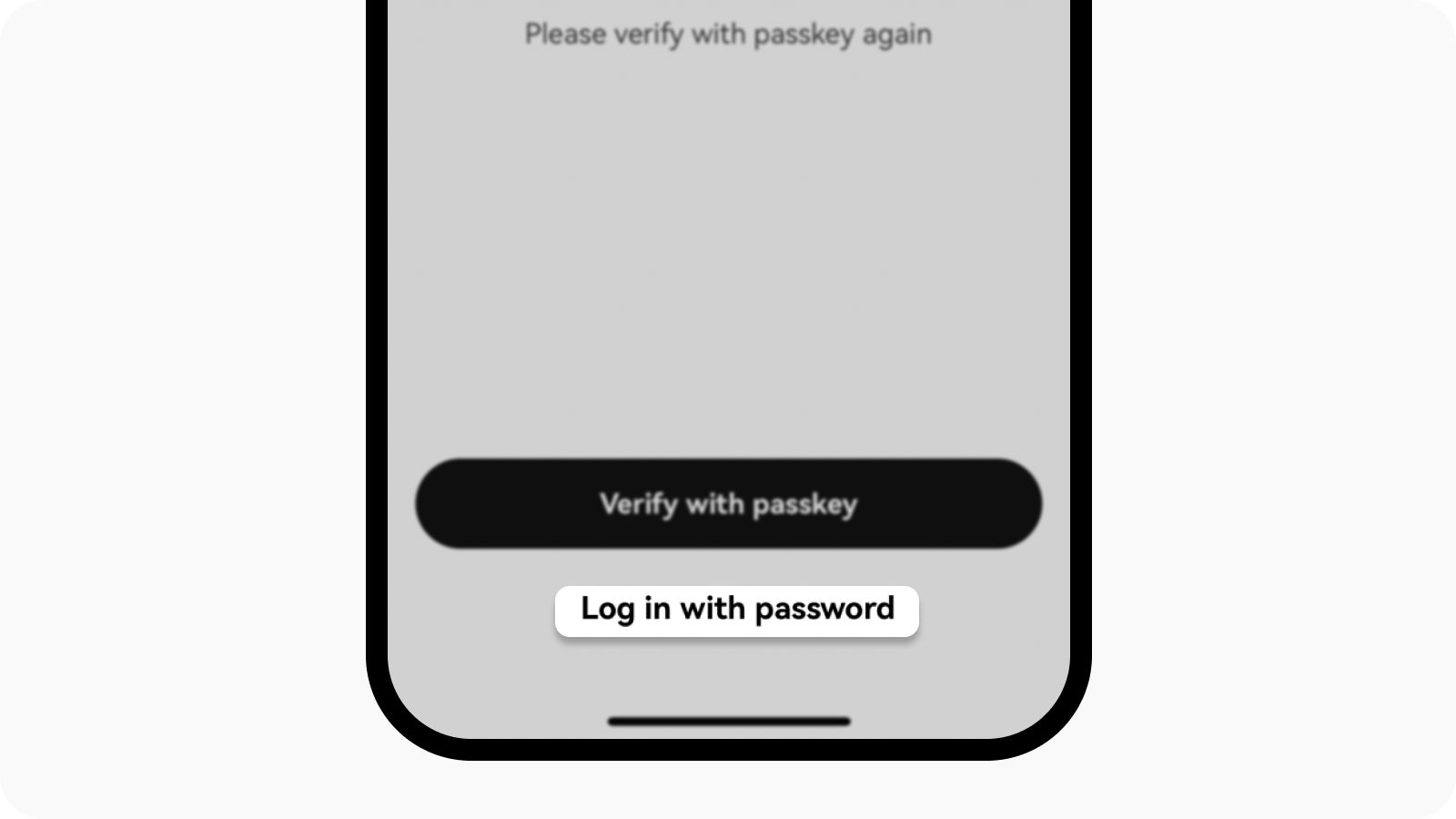
تحديد تسجيل الدخول باستخدام كلمة المرور لتسجيل الدخول
التحقق باستخدام جهاز آخر
قم بتسجيل الدخول إلى الحساب الخاص بك
سيُطلب منك استخدام مفتاح المرور لتسجيل الدخول وحدد خيارات تسجيل الدخول الأخرى

تحديد خيارات تسجيل الدخول الأخرى لاستخدام جهاز آخر للتحقق باستخدام مفتاح المرور الخاص بك
حدد نوع الجهاز iPhone أو iPad أو Android وحدد متابعة للحصول على رمز الاستجابة السريعة (QR)
استخدم جهازك الآخر لمسح رمز الاستجابة السريعة (QR) ضوئيًا لتسجيل الدخول إلى OKX
إعادة تسمية مفتاح المرور
يمكنك الانتقال إلى القائمة > الملف الشخصي والإعدادات > الأمان > مركز الأمان > مفاتيح المرور لإعادة تسمية مفتاح المرور الخاص بك لمساعدتك في التعرف على مفتاح المرور بسهولة.
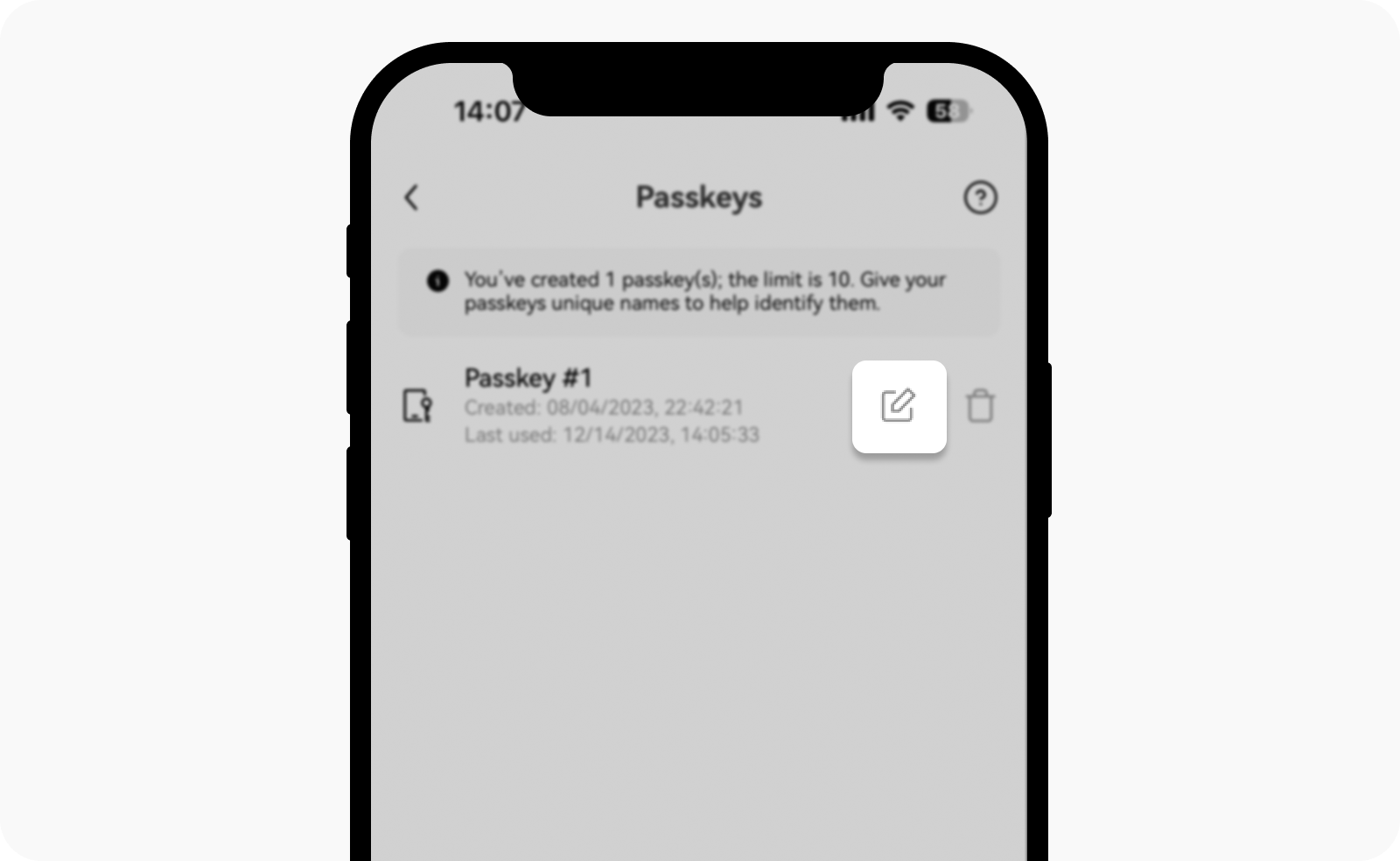
حدد أيقونة التحرير لإعادة تسمية مفتاح المرور الخاص بك
إزالة مفتاح المرور
إذا تجاوزت الحد الأقصى البالغ 10 مفاتيح مرور لحسابك، فيمكنك إزالة أي مفاتيح مرور غير مستخدمة.
ملحوظة: قد تؤدي إزالة مفاتيح المرور الخاصة بك إلى خفض مستوى الأمان لحسابك أو جهازك. ونصحك بشدة بالنظر في المخاطر التي تنطوي على ذلك قبل المتابعة.

تحديد أيقونة الإزالة لإزالة مفتاح المرور الخاص بك