كيف يمكنني إنشاء مفاتيح المرور؟ (عبر الموقع الإلكتروني)
ما هي مفاتيح المرور؟
تدعم OKX الآن مفاتيح مرور "الهوية السريعة على الإنترنت" (FIDO) كإحدى طرق المصادقة الثنائية. تسمح لك مفاتيح المروربالاستمتاع بتسجيل الدخول دون كلمة مرور ودون رموز المصادقة. إنه الخيار الأكثر أمانًا لحماية حسابك، ويمكنك استخدام القياسات الحيوية الخاصة بك أو مفتاح أمان USB لتسجيل الدخول. تعرف على المزيد عن مفاتيح مرور "الهوية السريعة على الانترنت" (FIDO) عبر هذا الرابط: https://fidoalliance.org/fido2/
إنشاء مفتاح مرور
قبل إنشاء مفتاح مرور، تأكد من أن لديك على الأقل ما يلي:
جهازًا يعمل بنظام التشغيل Windows 10 أو macOS Ventura، أو
مفتاح أمان USB يدعم بروتوكول FIDO2
تأكد من أنك تستخدم متصفحًا يدعم FIDO مع:
Chrome 109 أو الإصدارات الأعلى
Safari 16 أو الإصدارات الأعلى
Edge 109 أو الإصدارات الأعلى
قم بتسجيل الدخول إلى حسابك على okx.com وانتقل إلى ملف التعريف > الأمان
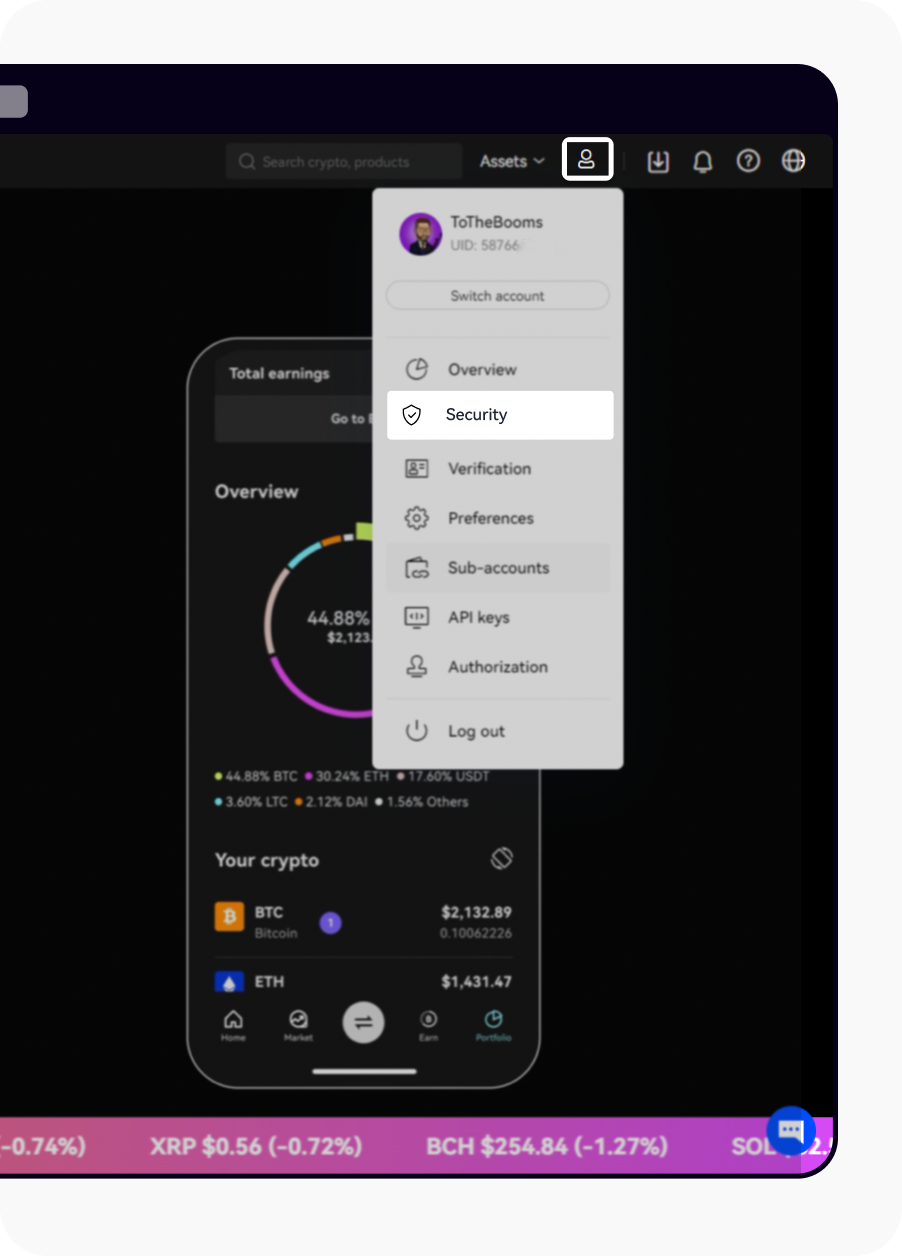
افتح صفحة الأمان
4. ابحث عن مفاتيح المرور في مركز الأمان وحدد إعداد
5. حدد تمكين مفاتيح المرور وأكمل عملية التحقق الأمني
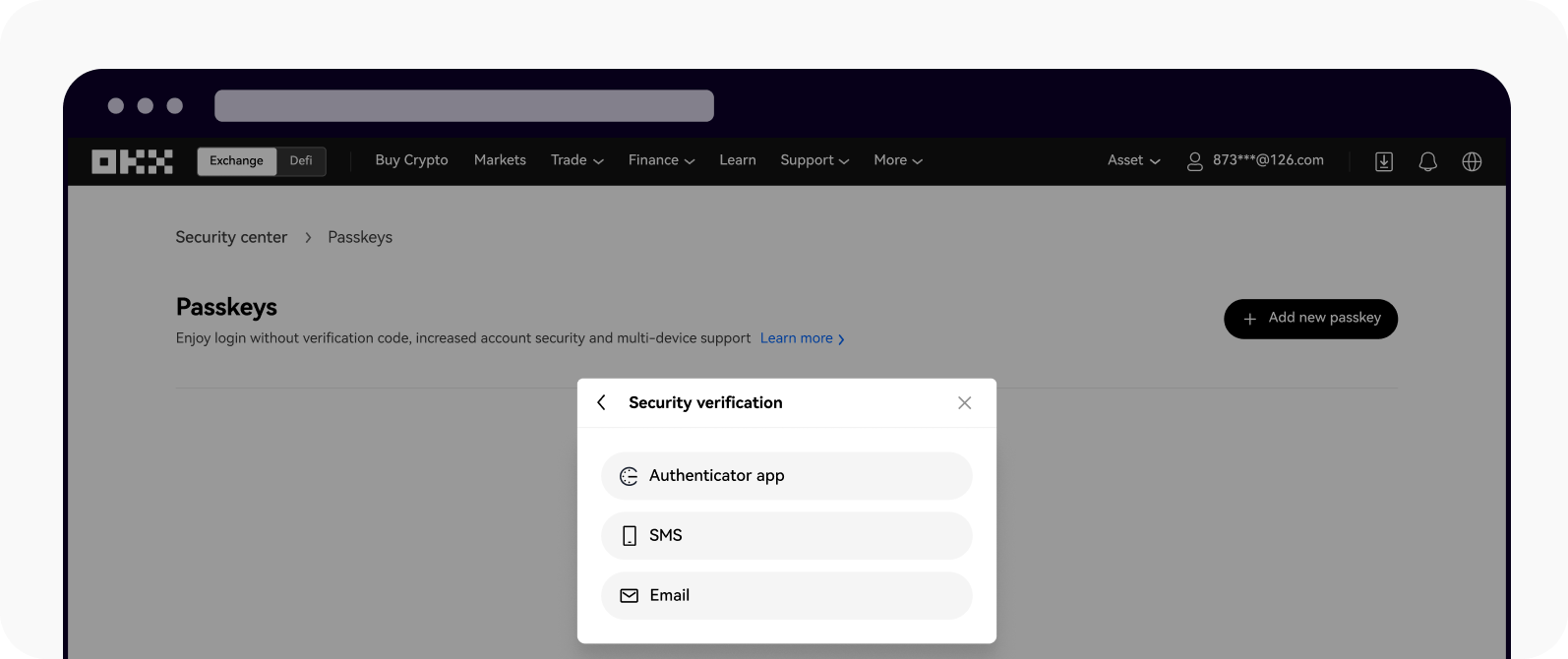
حدد أحد الخيارات لإكمال عملية التحقق الأمني
6. حدد أحد الخيارات المتاحة لإنشاء مفتاح المرور الخاص بك:
أنشئ باستخدام هذا الجهاز
استخدم جهازًا آخر أو مفتاحًا فعليًا
أنشئ باستخدام هذا الجهاز
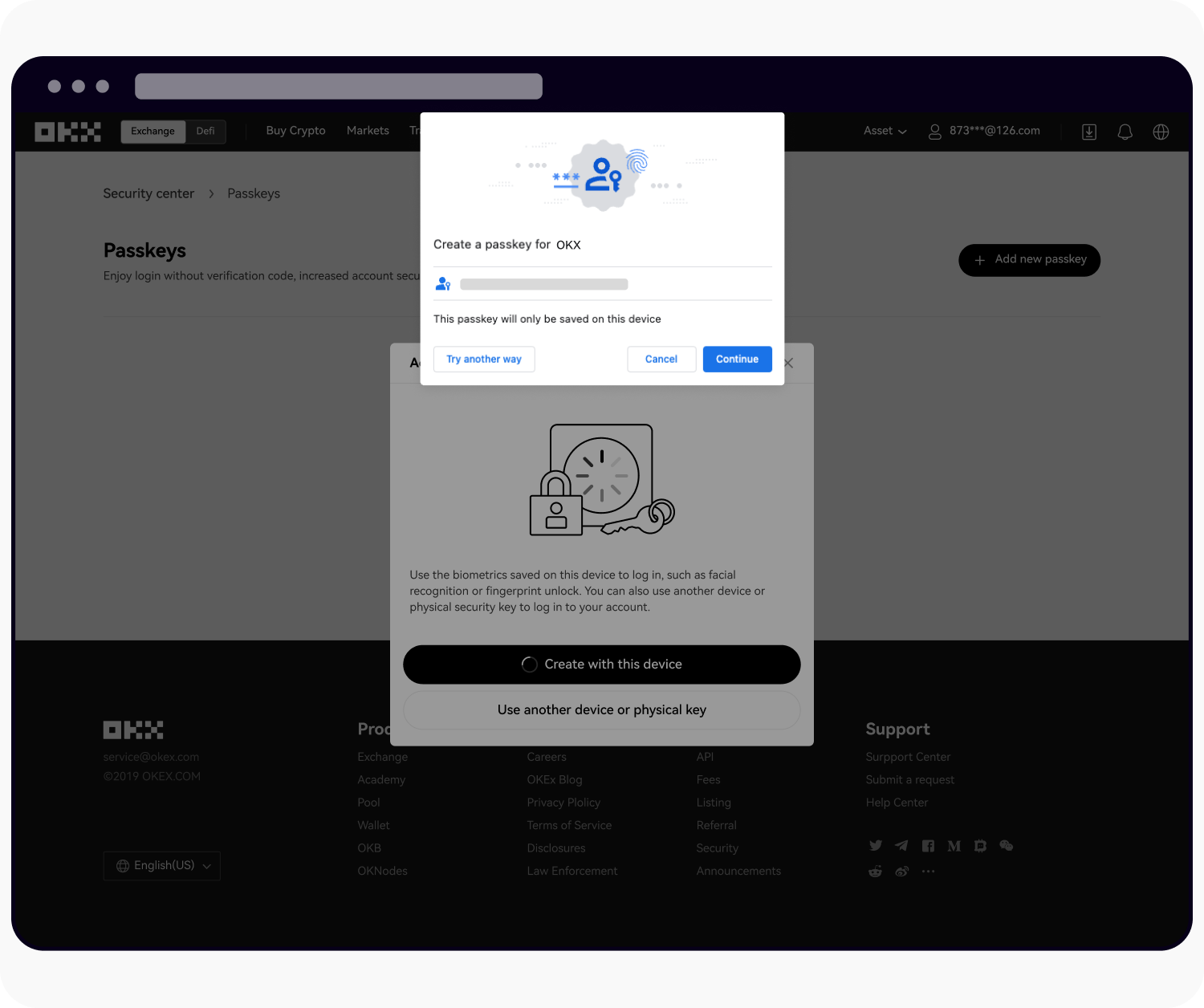
حدد إنشاء باستخدام هذا الجهاز للمتابعة
حدد متابعة وأكمل المصادقة البيومترية/رمز PIN على جهازك
استخدم جهازًا آخر أو مفتاحًا فعليًا
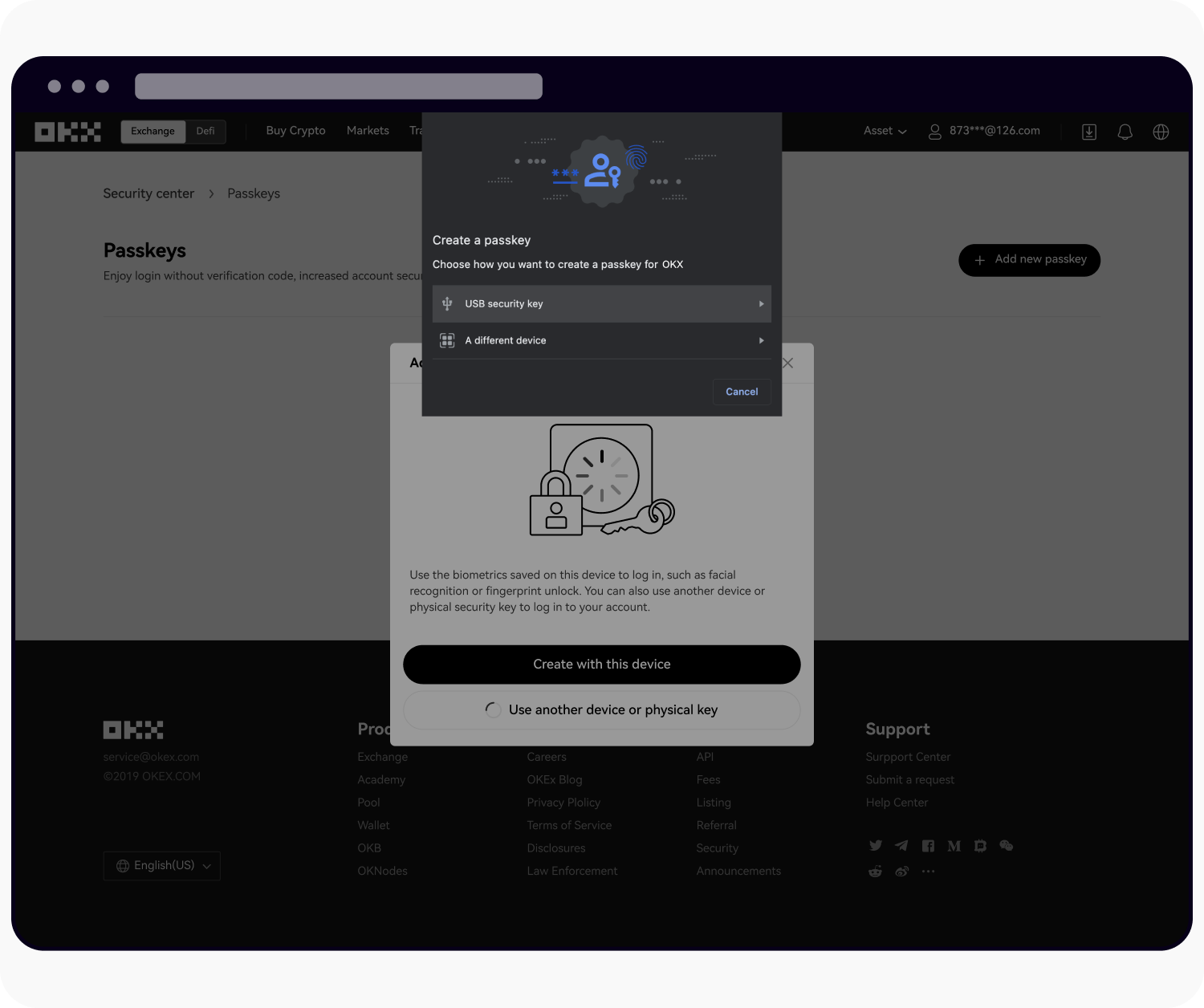
حدد استخدام جهاز آخر أو مفتاح فعلي للمتابعة
حدد مفتاح أمان USB
أدخل مفتاح الأمان الخاص بك واتبع التعليمات لإنشاء مفتاح المرور الخاص بك
اختر جهازًا مختلفًا
امسح رمز الاستجابة السريعة ضوئيًا باستخدام ماسح رمز الاستجابة السريعة الأصلي لجهازك المحمول أو جهازك اللوحي وأكمل المصادقة على جهازك
التحقق باستخدام مفتاح المرور
يتم إجراء التحقق عبر مفتاح المرور حاليًا أثناء عمليات تسجيل الدخول والمعاملات من نظير إلى نظير (P2P). بمجرد تمكين ميزة مفتاح المرور، إليك عملية التحقق منها أثناء تسجيل الدخول:
التحقق باستخدام جهازك الحالي
قم بتسجيل الدخول إلى الحساب الخاص بك
سيُطلب منك استخدام مفتاح المرور لتسجيل الدخول باستخدام القياسات البيومترية. على سبيل المثال، يمكنك استخدام معرف اللمس على جهاز Mac الخاص بك للتحقق من هويتك
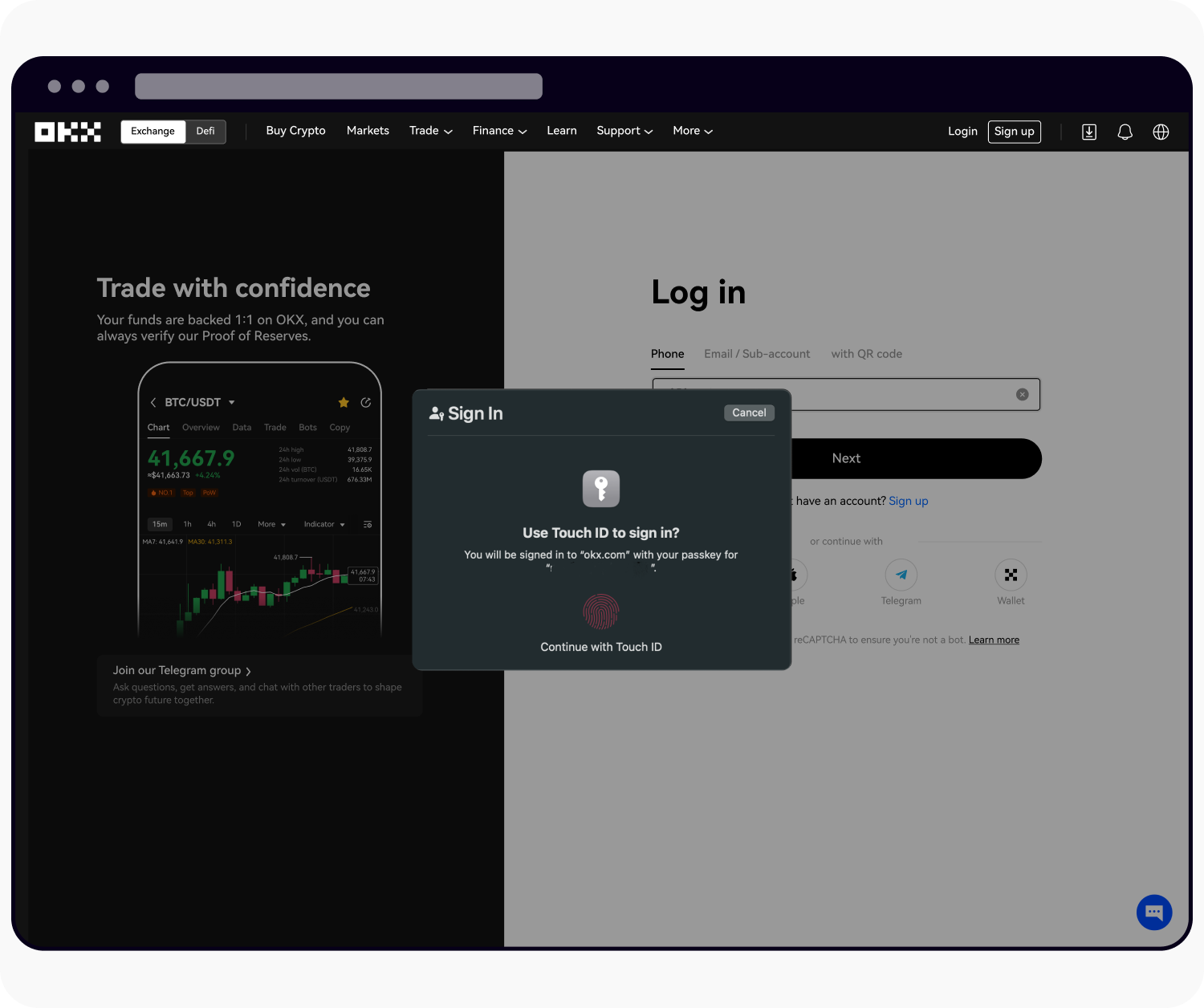
استخدم معرف اللمس على جهاز Mac الخاص بك لتسجيل الدخول
3. أو يمكنك الإلغاء والعودة إلى استخدام كلمة المرور لتسجيل الدخول
التحقق باستخدام جهاز آخر
قم بتسجيل الدخول إلى الحساب الخاص بك
سيُطلب منك استخدام مفتاح المرور لتسجيل الدخول باستخدام جهاز آخر
استخدم جهازك الآخر لمسح رمز الاستجابة السريعة (QR) ضوئيًا لتسجيل الدخول إلى OKX
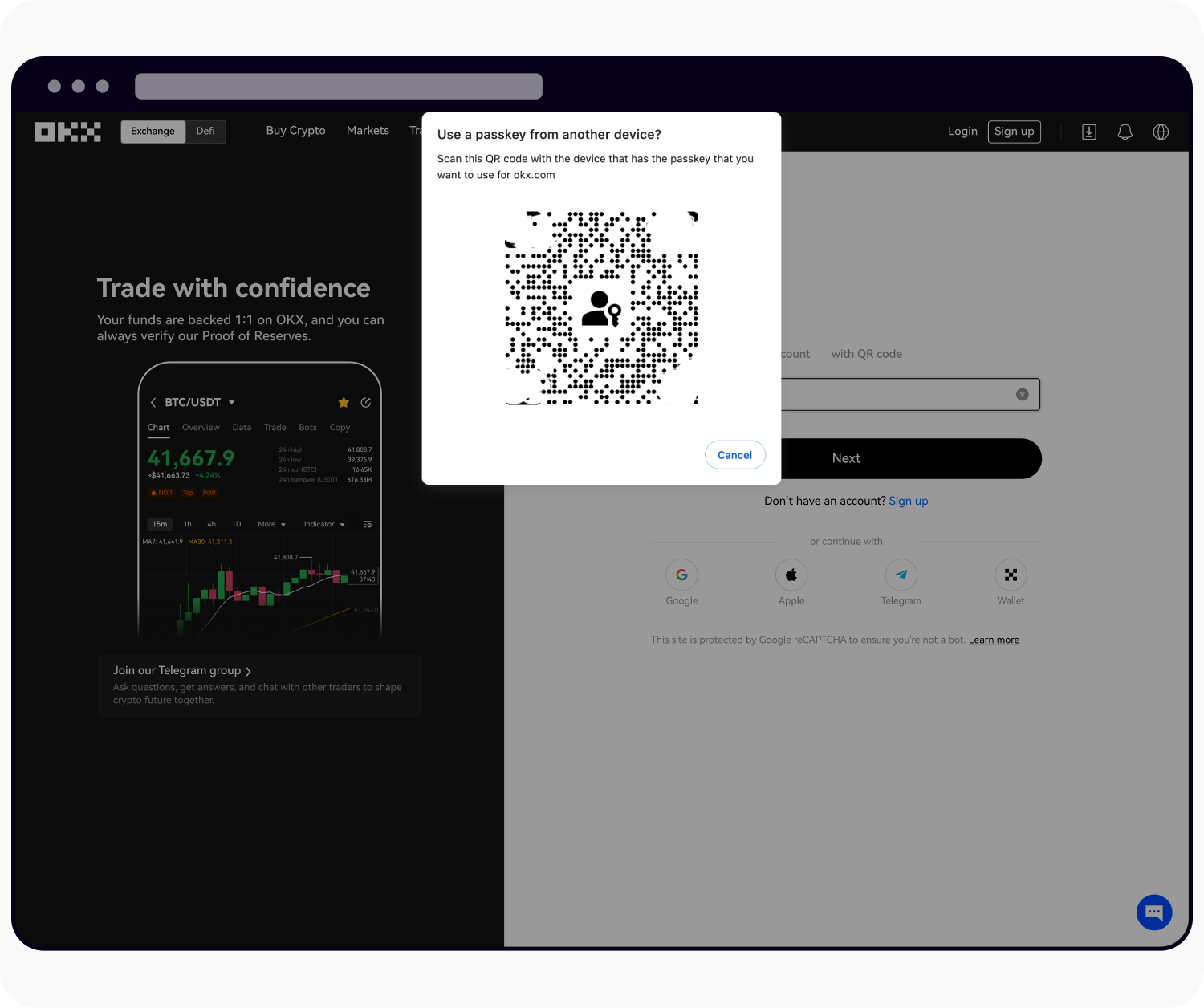
استخدم جهازًا آخر لمسح رمز الاستجابة السريعة (QR) ضوئيًا لتسجيل الدخول
ملاحظة: لضمان تجربة مستخدم أكثر سلاسة أثناء التحقق من مفتاح المرور، نقترح استخدام Chrome أو Safari. سيؤدي استخدام متصفحات مختلفة إلى تجربة مستخدم مختلفة قليلاً.
أعد تسمية مفتاح المرور
يمكنك الانتقال إلى الملف الشخصي > الأمان > مركز الأمان > مفاتيح المرور > إدارة لإعادة تسمية مفتاح المرور الخاص بك لمساعدتك في التعرف عليه بسهولة.
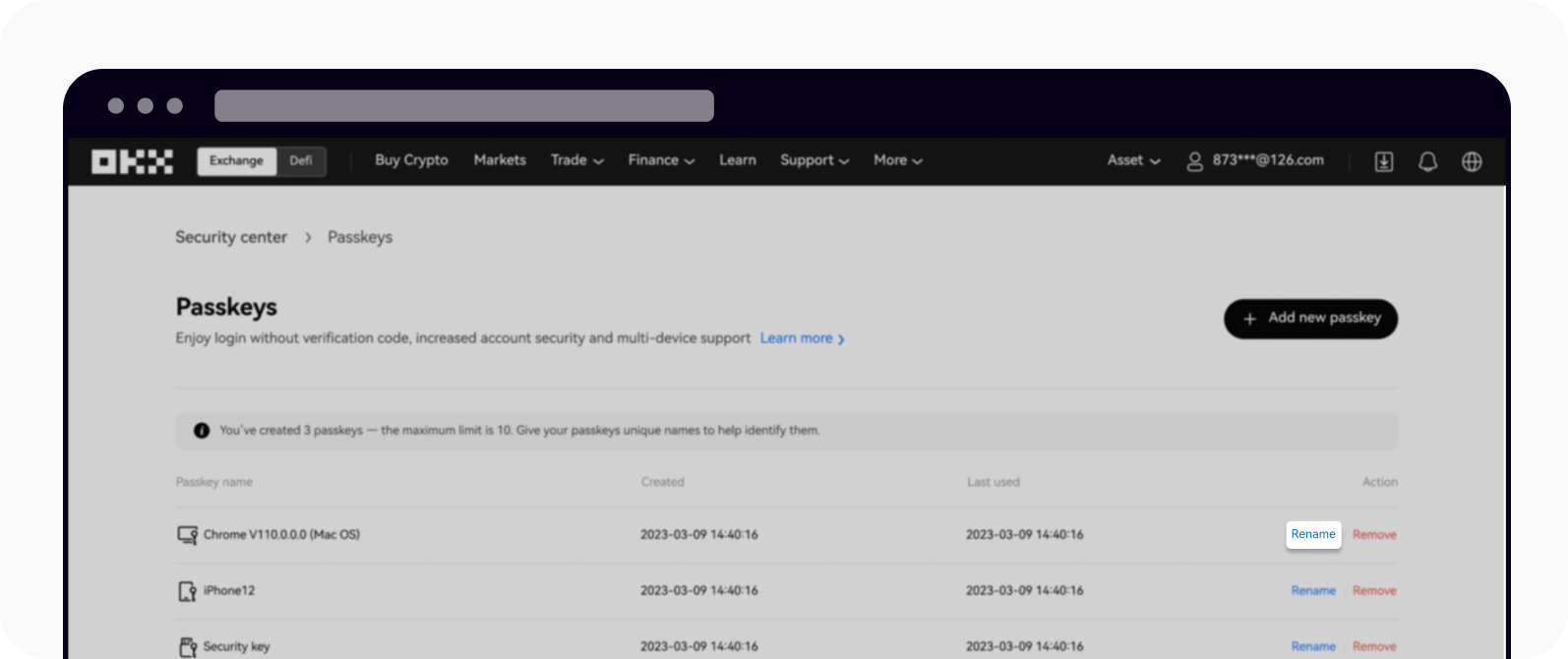
حدد إعادة التسمية لإعادة تسمية مفتاح المرور الخاص بك
ملاحظة: سيؤثر تغيير اسم مفتاح المرور فقط على صفحة إدارة مفتاح مرور OKX. إذا كنت تفضل تغيير اسم الجهاز مباشرة، فلديك خيار تعديله أثناء تسجيل الدخول عن طريق الوصول إلى إدارة الأجهزة > الأجهزة المرتبطة داخل متصفح Chrome.
إزالة مفتاح المرور
إذا تجاوزت الحد الأقصى البالغ 10 مفاتيح مرور لحسابك، فيمكنك إزالة أي مفاتيح مرور غير مستخدمة.
ملاحظة: قد تؤدي إزالة مفاتيح المرور إلى خفض مستوى أمان حسابك أو جهازك. وننصحك بشدة بالنظر في المخاطر التي تنطوي على ذلك قبل المتابعة.
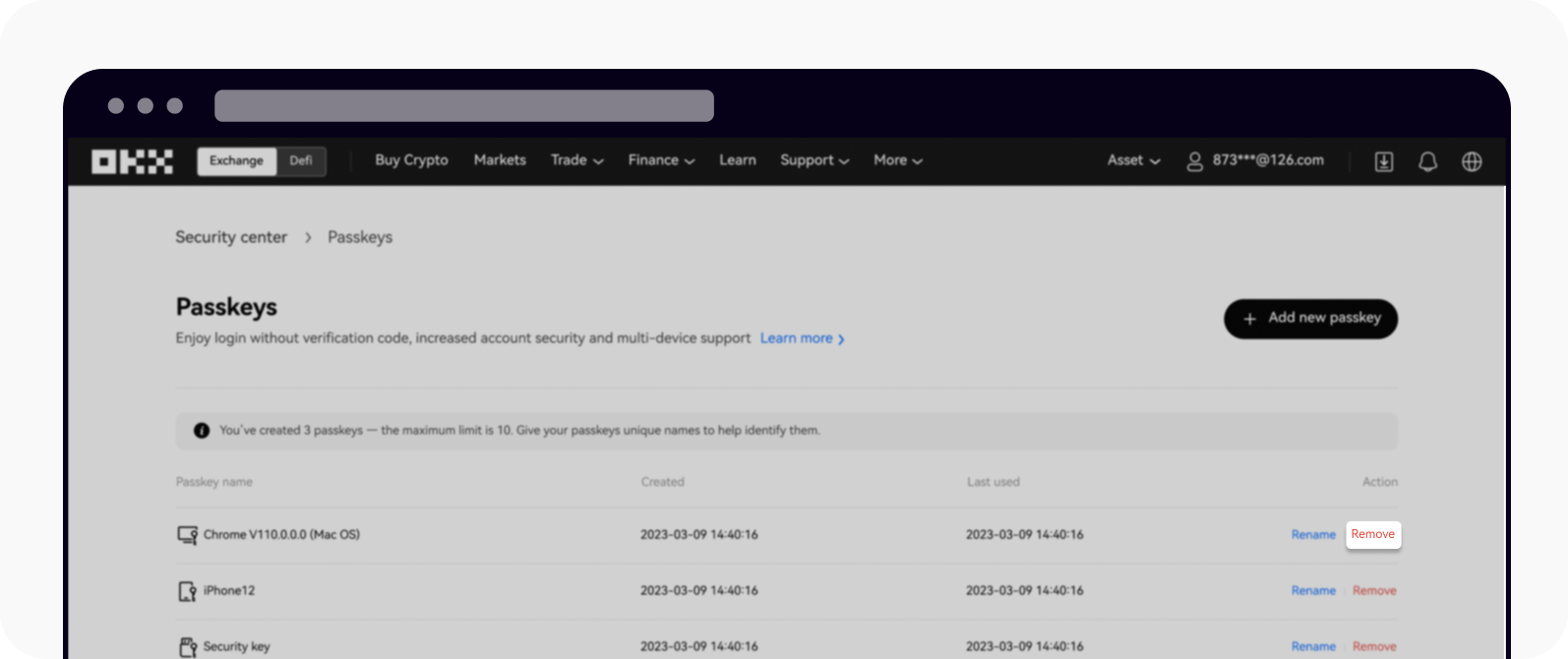
حدد إزالة لإزالة مفتاح المرور الخاص بك