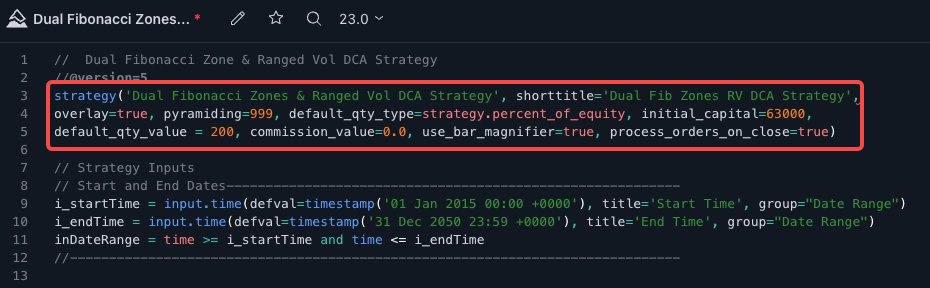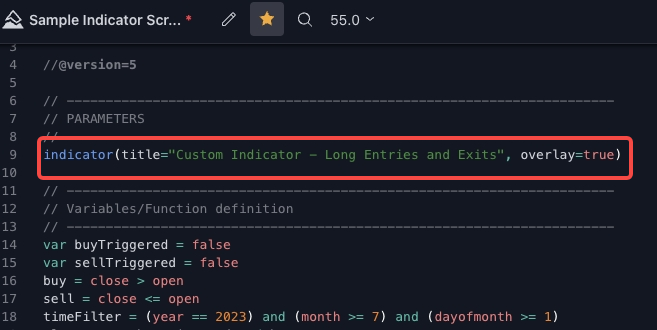Cara Mengatur Bot Trading Signal OKX Dengan TradingView
Dengan peluncuran Bot Signal, pengguna TradingView dan pemasok signal kini dapat menerbitkan dan mengatur Bot Signal dengan signal TradingView mereka. Ikuti panduan langkah demi langkah di bawah ini untuk memulai trading dengan signal di OKX.
Silakan merujuk ke bagian Spesifikasi Pesan Peringatan untuk mengakses panduan komprehensif yang mendetailkan spesifikasi untuk pesan peringatan.
Apabila Anda mengalami kesulitan, silakan rujuk panduan yang berisi daftar pertanyaan yang sering diajukan dalam FAQ. Sumber daya ini dirancang untuk membantu Anda menyelesaikan masalah yang mungkin dialami saat menggunakan produk ini.
Langkah 1: Akses Bot Signal
Masuk ke akun OKX Anda, lalu mengarahlah ke Trading -> Bot Trading -> Pasar.
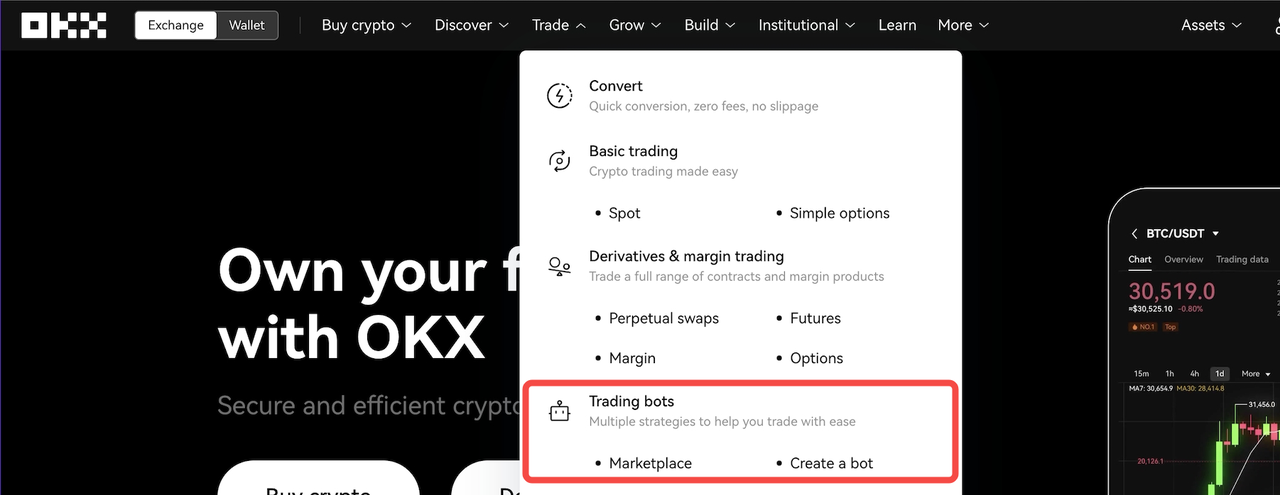
Berikutnya, pilih sub-tab Bot Signal, lalu pilih 'Buat'.
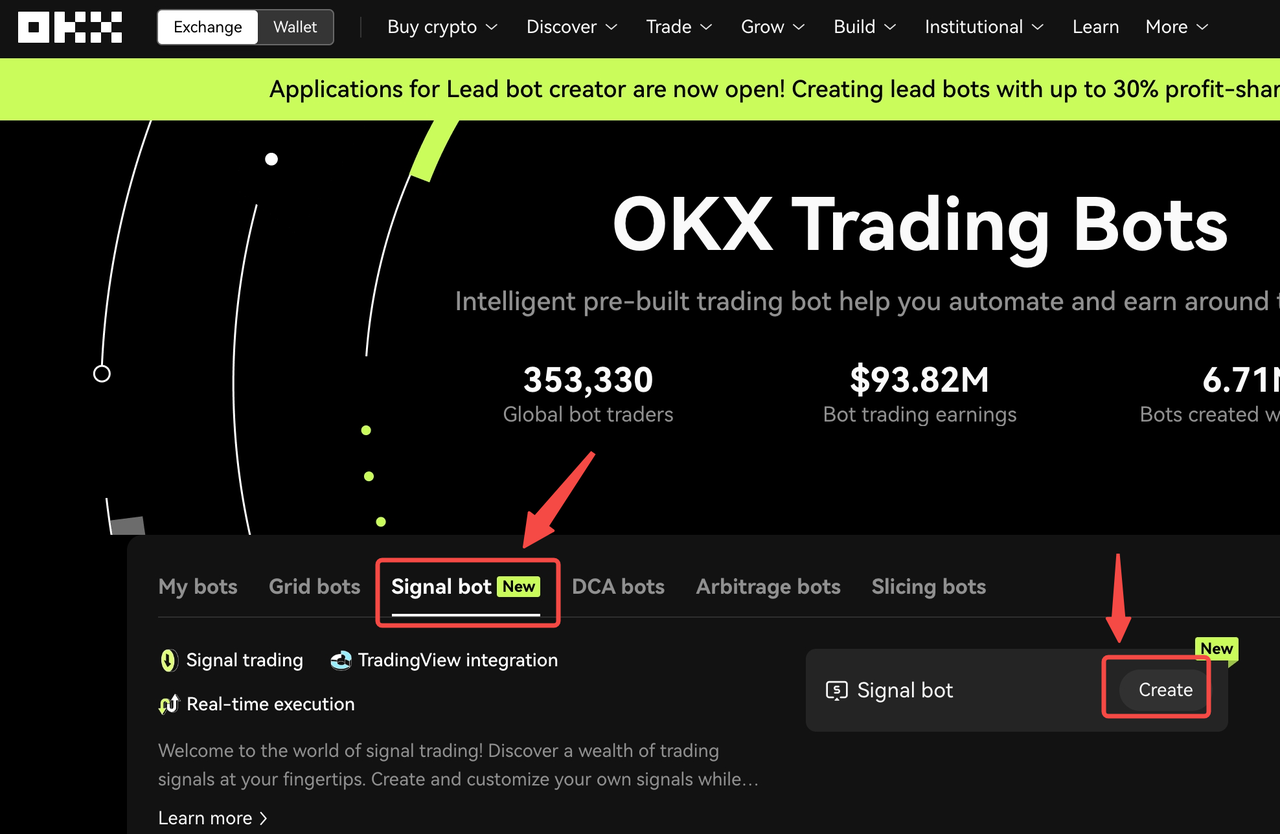
Langkah 2: Buat Signal Anda
Anda akan menemukan tombol untuk membuat signal kustom Anda. Pilih 'Tambahkan Signal Kustom' untuk memulai.
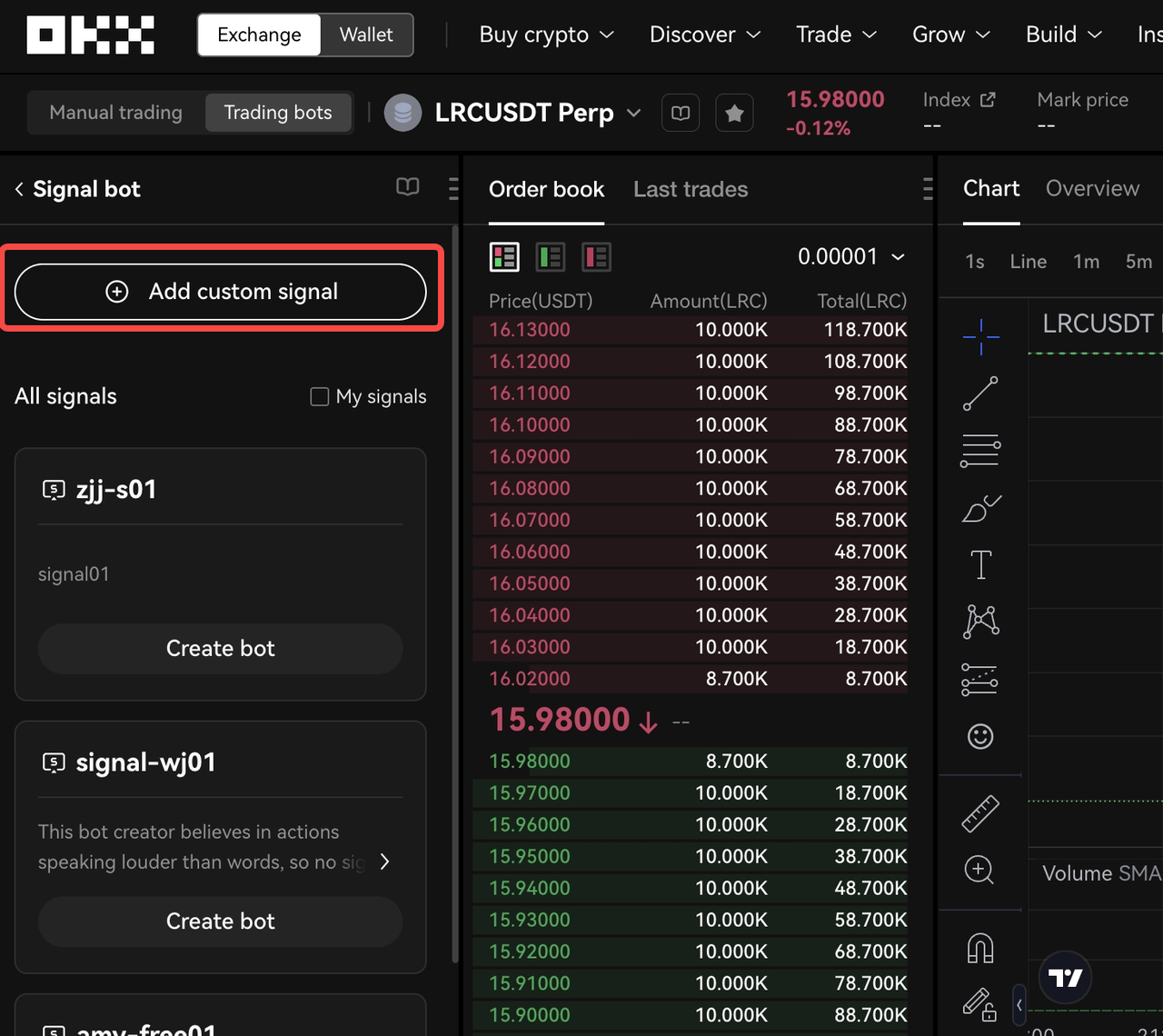
Kami telah menyederhanakan pengalaman ini untuk membantu pengguna kami mengatur signal TradingView dengan cepat. Dalam langkah pertama, Anda dapat memberi nama pada signal Anda dan memasukkan deskripsi opsional dari signal tersebut (maksimum sepanjang 500 karakter). Setelah selesai, pilih 'Buat Signal' untuk melanjutkan ke langkah berikutnya.
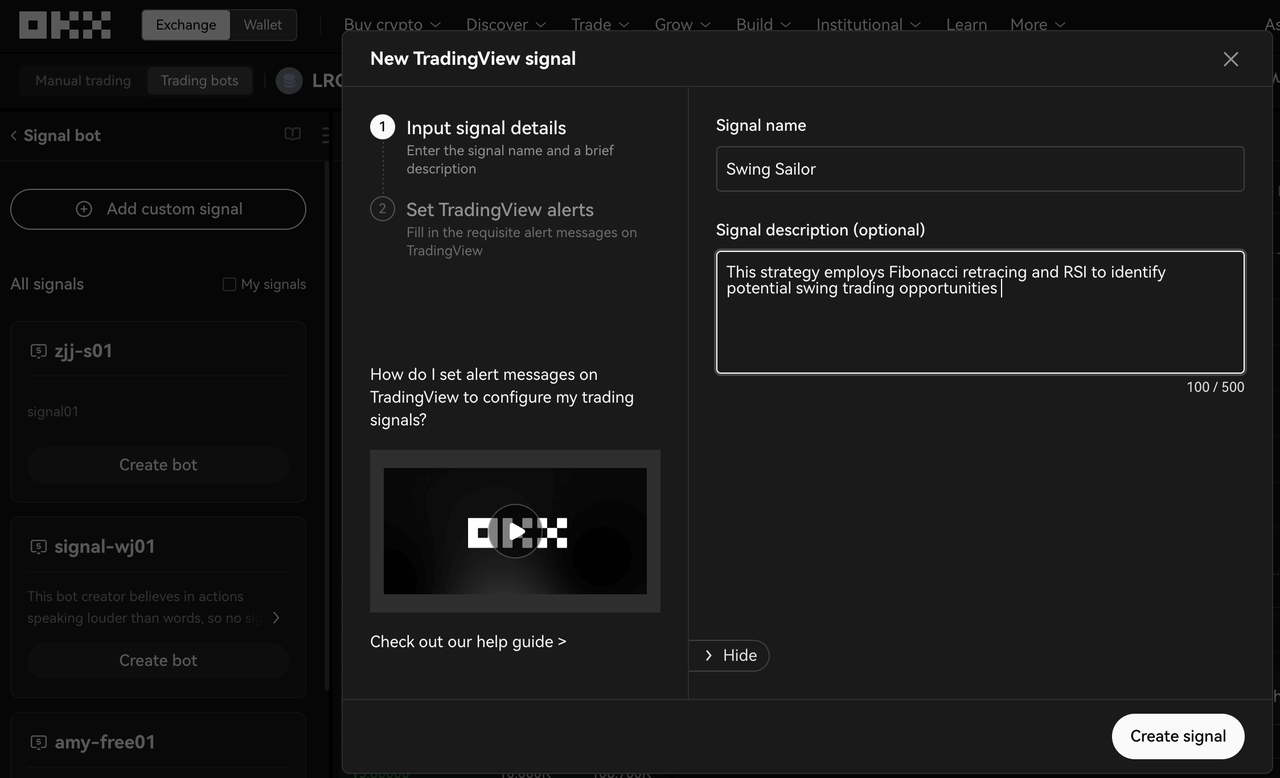
Setelah memilih 'Buat', Anda akan melihat halaman berikutnya yang meminta Anda untuk menambahkan URL Webhook dan Spesifikasi Pesan Peringatan yang dihasilkan secara otomatis oleh OKX. Dari sini, Anda akan mengatur push signal di TradingView. Pertimbangkan dua macam metode berikut untuk mengonfigurasi peringatan:
"TradingView": Dimaksudkan bagi pengguna yang memanfaatkan skrip strategi TradingView, khususnya pengguna yang menerapkan fungsi strategy.*() untuk transmisi signal.
"Kustom": Dirancang bagi pengguna yang lebih beragam, khususnya pengguna yang menggunakan indikator TradingView, peringatan melalui grafik, serta penyedia yang memanfaatkan program pihak ketiga.
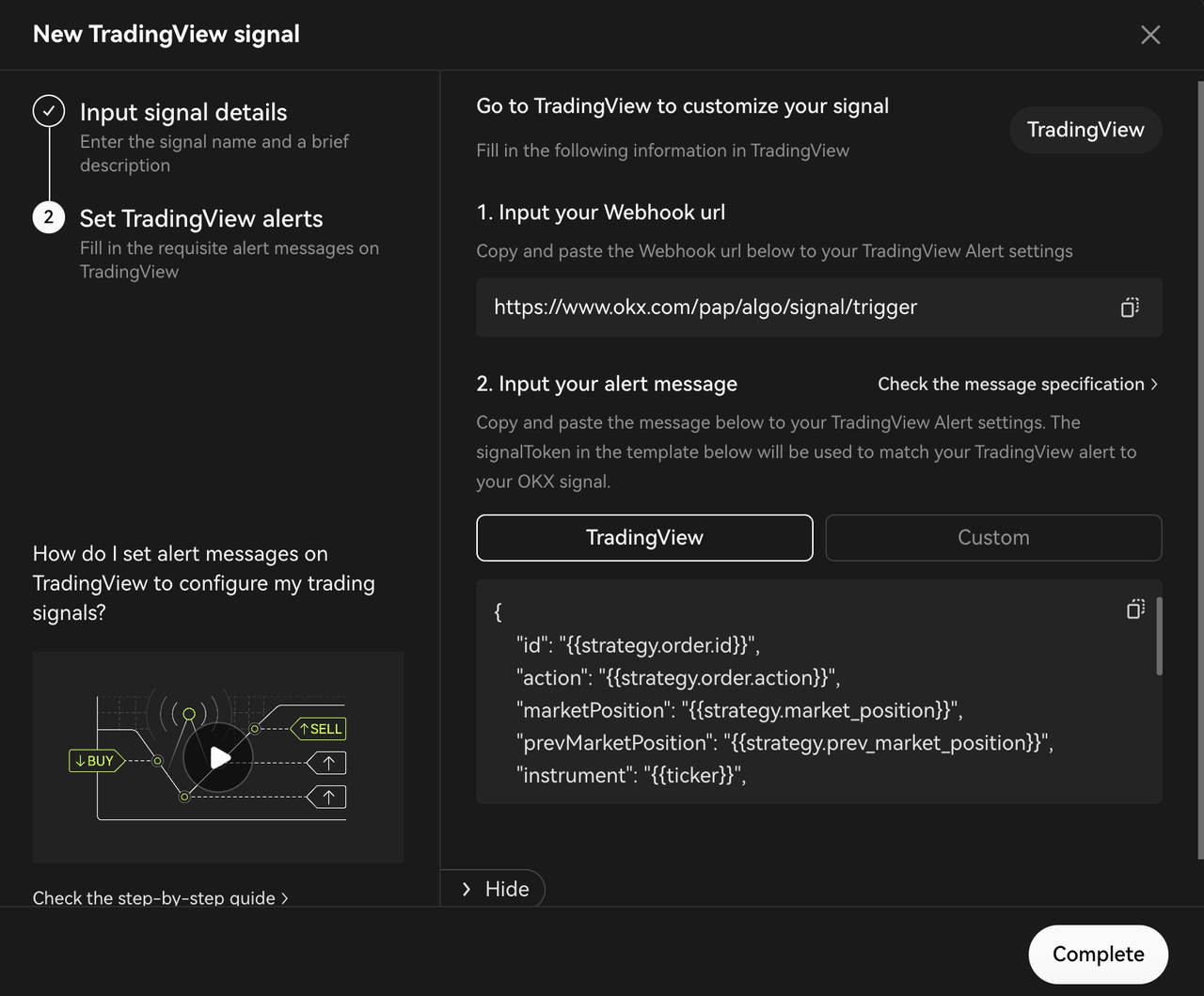
Ringkasan Singkat Pine Script™: "Strategi" vs "Indikator"
Strategi TradingView
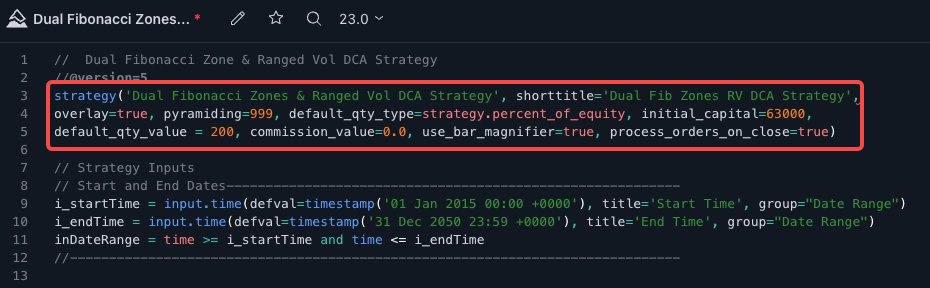
Strategi Pine Script™ mencapai tujuan melaksanakan backtesting terhadap data historis serta forward testing dalam pasar langsung. Selain melakukan perhitungan indikator, strateginya mencakup panggilan ke fungsi strategy.*() yang mengirim order trading ke emulator broker Pine Script™. Kemudian, emulator ini dapat menyimulasikan eksekusi order tersebut. Hasil backtesting divisualisasikan dalam tab "Penguji Strategi” yang berada di bagian bawah grafik dekat tab "Editor Pine Script™".
Jika Anda menggunakan skrip strategi TradingView dengan fungsi strategy.*() **,langsung lanjutkan ke Langkah 3.1: Fungsi strategy.*() TradingView untuk memulai.
Indikator TradingView
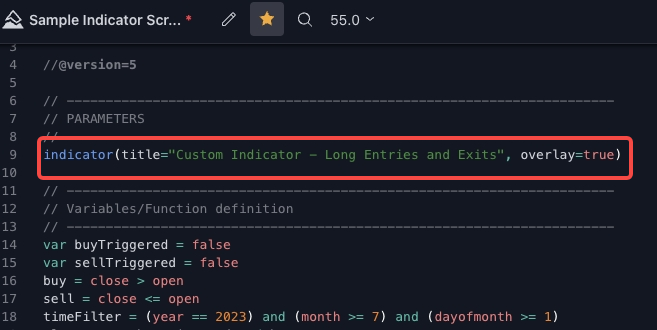
Di sisi lain, indikator Pine Script™ juga meliputi perhitungan, tetapi tidak dimaksudkan untuk digunakan dalam skenario backtesting. Karena tidak bergantung pada emulator broker, indikator memakai lebih sedikit sumber daya dan dieksekusi dengan lebih cepat. Di PineScript™ v4, indikator dikenal sebagai skrip studi.
Bagi pengguna yang menerapkan indikator/skrip studi dan program pihak ketiga, langsung lanjutkan ke Langkah 3.2, Langkah 3.3, dan Langkah 3.4 berdasarkan kasus penggunaan spesifik Anda. Bagian ini disesuaikan untuk kasus penggunaan yang lebih umum dan mencakup pengguna yang mengandalkan indikator TradingView, peringatan melalui grafik, dan penyedia yang memanfaatkan program pihak ketiga.
Langkah 3: Konfigurasikan Peringatan TradingView
Silakan merujuk ke bagian Spesifikasi Pesan Peringatan untuk mengakses panduan komprehensif yang mendetailkan spesifikasi untuk pesan peringatan.
Untuk memulai, buka TradingView, lalu pilih pair trading yang ingin digunakan. (Harap pastikan bahwa Anda memilih kontrak swap perpetual yang sesuai.)
Anda dapat mengakses daftar lengkap swap perpetual yang didukung di OKX melalui daftar pilihan pair yang tersedia di halaman Trading.
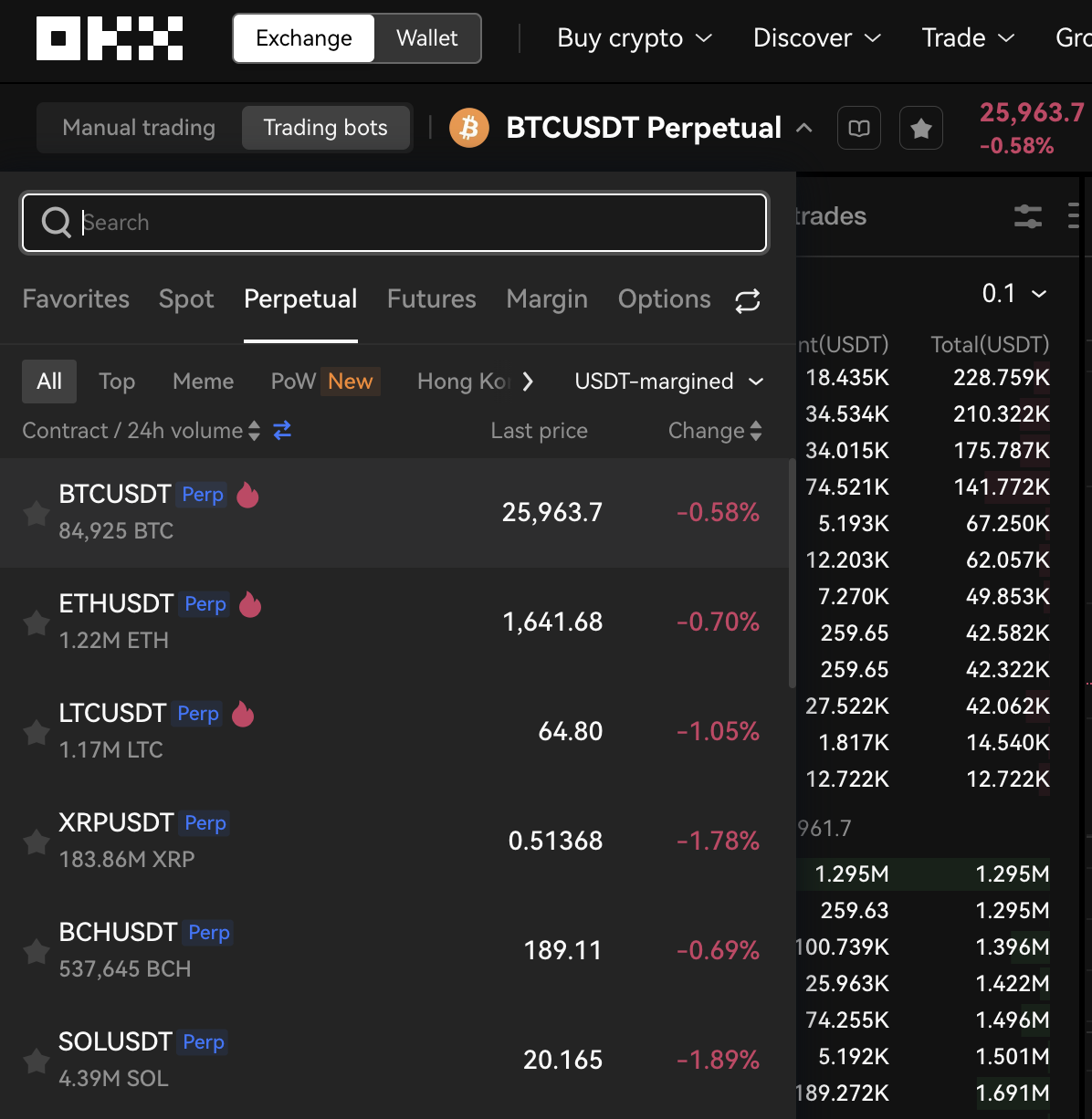
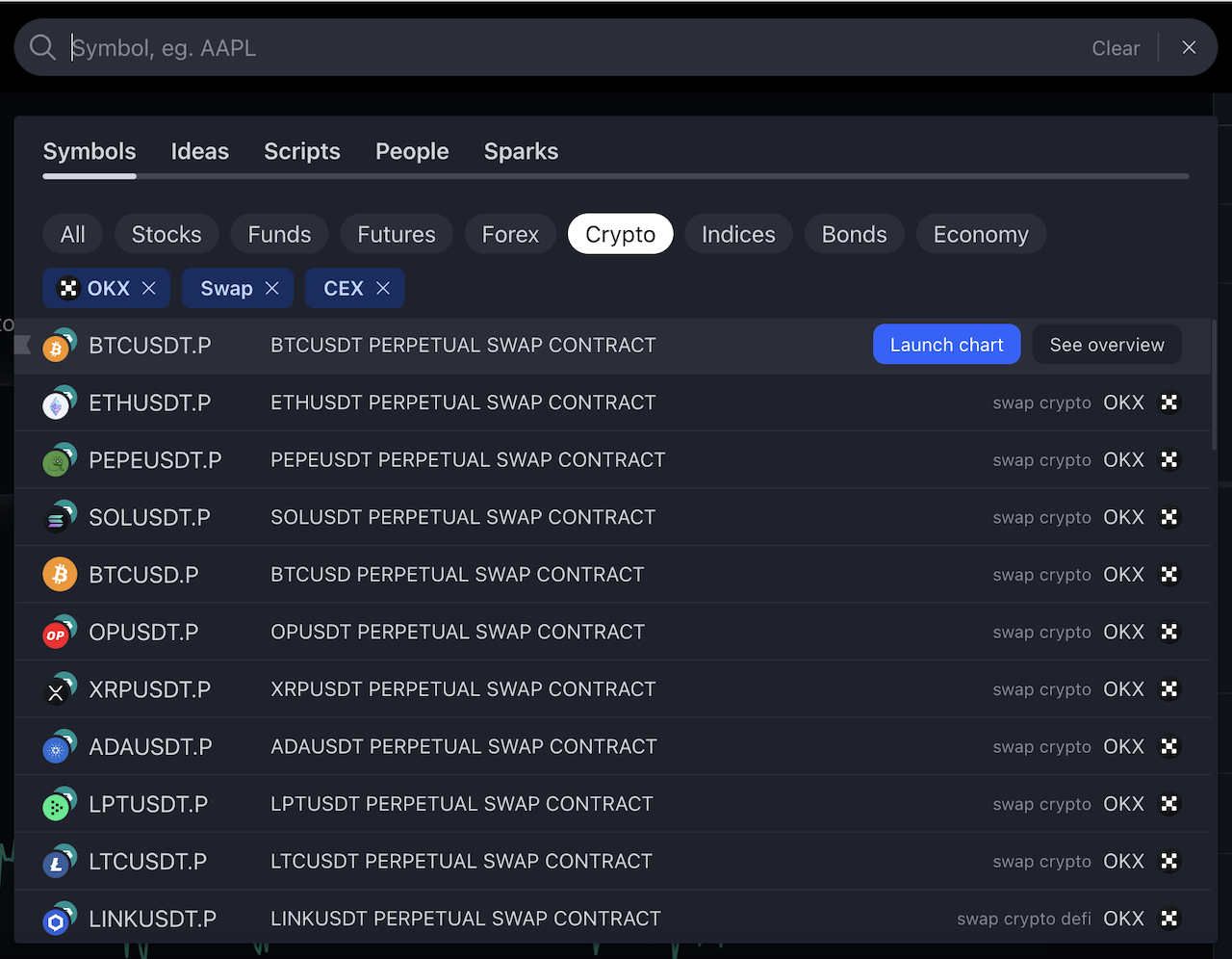
Langkah 3.1【Panduan Skrip Strategi TradingView】:Bagi kreator strategi Pinescript™ yang memanfaatkan fungsi strategy.*()
Langkah 1: Konfigurasikan skrip strategi Anda di Editor Pine, lalu klik "Simpan" dan "Tambahkan Ke Grafik". Jika Anda sudah memiliki skrip strategi, tambahkan ke grafik Anda.
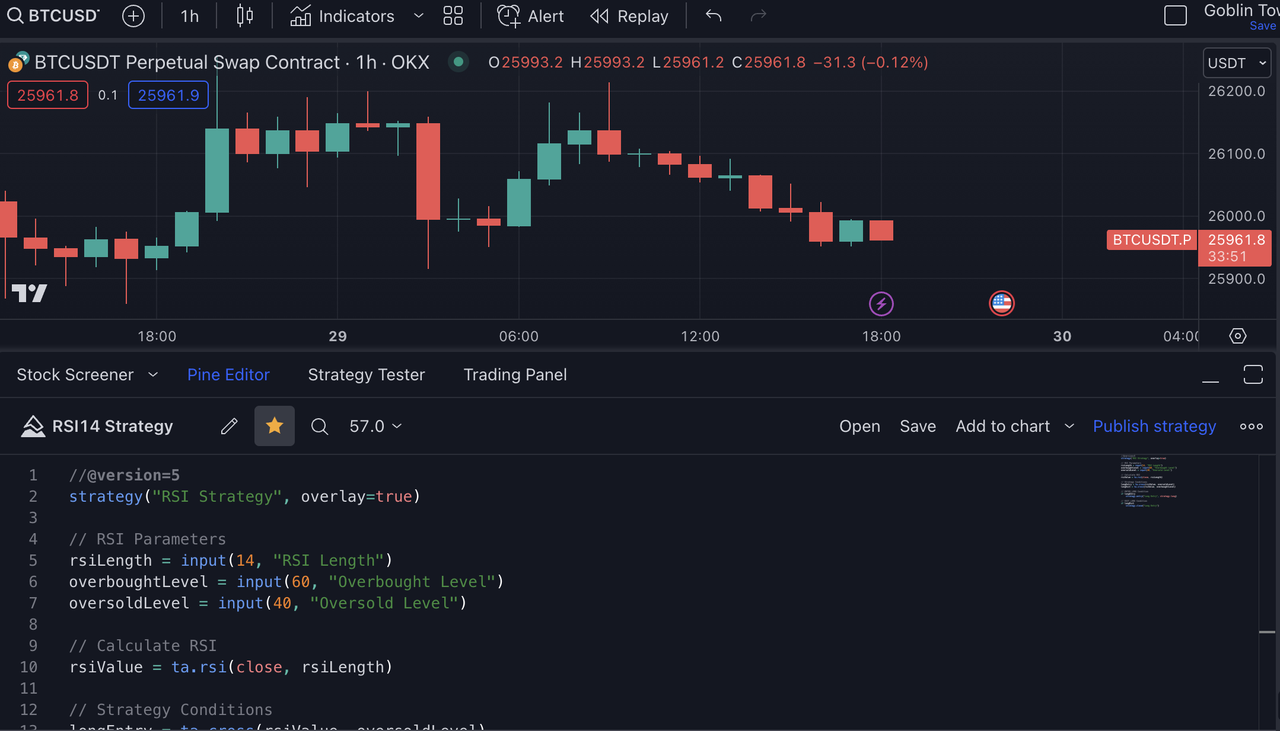
Langkah 2: Pilih ikon roda gigi yang berkaitan dengan strategi yang telah ditambahkan ke grafik Anda. Sesuaikan atribut strategi Anda, seperti jumlah order, berdasarkan preferensi Anda. Setelah selesai, klik "Oke" untuk memfinalkan pengaturan.
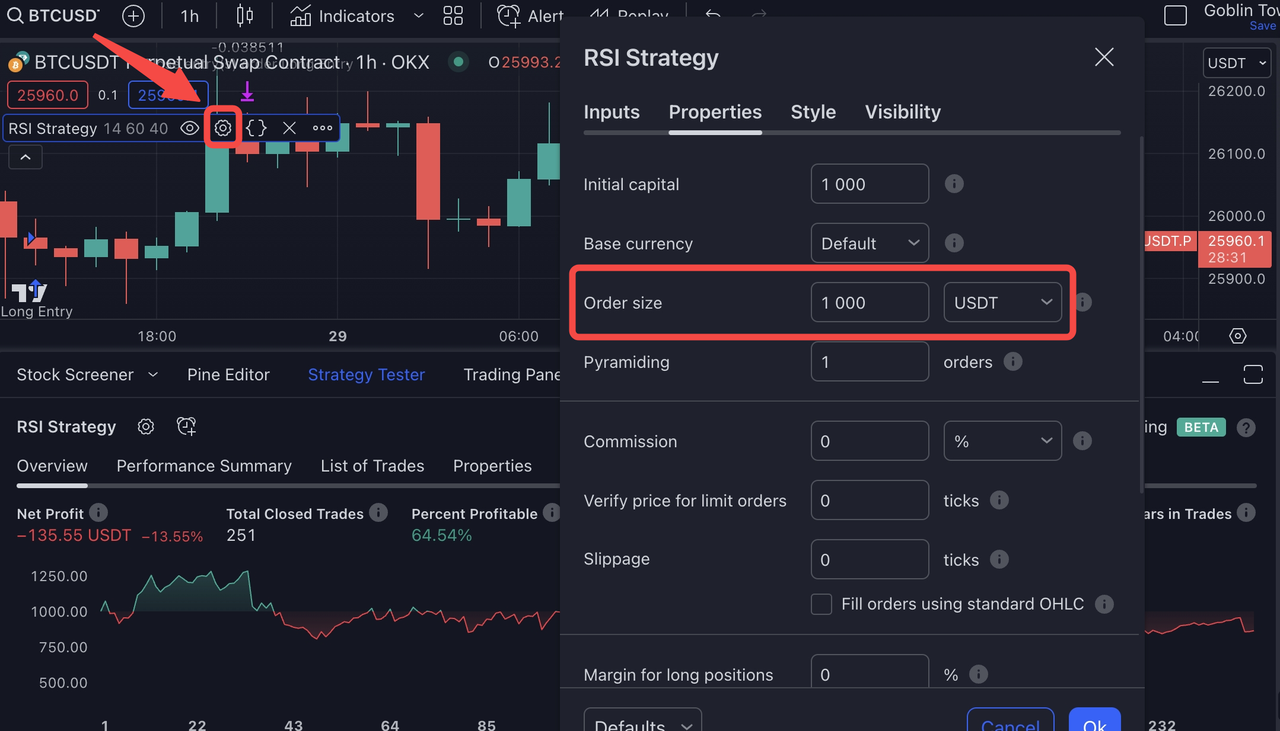
Bagaimana Cara Menyelaraskan Pengaturan Order Strategi TradingView Dengan OKX?
Dalam strategi TradingView Anda, tersedia tiga opsi untuk mengonfigurasi parameter order: Anda dapat menentukan "jumlah order" menggunakan USDT, kuantitas kontrak, atau dalam bentuk persentase terhadap ekuitas berdasarkan Modal Awal Anda. Meskipun semua pendekatan ini pada akhirnya dapat diadaptasi untuk digunakan di OKX, Anda harus memiliki pemahaman terkait cara kerja setiap metode di TradingView dan penerapannya di platform OKX. Berikut adalah ringkasan singkat tentang berbagai skenario yang ada untuk memandu Anda melalui proses ini.
1. Jumlah Order: USDT
Pendekatan ini mudah dan ramah pengguna. Anda memasukkan jumlah order secara langsung dan dalam bentuk absolut menggunakan mata uang kutipan Anda, yaitu USDT. Saat melaksanakan backtesting TradingView, nilai ini akan berfungsi sebagai dasar untuk semua pembuatan order Anda.
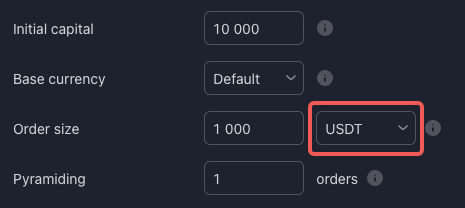
Untuk memastikan kompatibilitas yang lancar dengan OKX, ingat untuk mengatur "investmentType” Anda ke "base" dan konfigurasikan "amount" menjadi "{{strategy.order.contracts}}". Dengan mengikuti spesifikasi ini, order Anda di OKX akan selaras persis dengan strategi TradingView yang dimaksudkan.
{
"id": "{{strategy.order.id}}",
"action": "{{strategy.order.action}}",
"marketPosition": "{{strategy.market_position}}",
"prevMarketPosition": "{{strategy.prev_market_position}}",
"instrument": "{{ticker}}",
"signalToken": "********", //masukkan signalToken untuk signal Anda
"timestamp": "{{timenow}}",
"maxLag": "60",
"investmentType": "base",
"amount": "{{strategy.order.contracts}}"
}
2. Jumlah Order: Kontrak
Perbedaan penting yang harus disadari adalah terdapat perbedaan definisi konsep "kontrak” di TradingView dan OKX. Di TradingView, sebuah kontrak mewakili satu unit swap perpetual pada harga yang berlaku (setara satu unit mata uang dasar. Dengan kata lain, satu kontrak perpetual BTCUSDT setara dengan melakukan pembelian senilai 1 BTC). Sebaliknya, di OKX, "jumlah kontrak " bersifat unik untuk setiap kontrak swap perpetual (misalnya, satu kontrak perpetual BTCUSDT setara dengan melakukan pembelian senilai 0,001 BTC). Informasi yang komprehensif tentang jumlah kontrak OKX tersedia di sini: https://www.okx.ac/id/trade-market/info/swap.
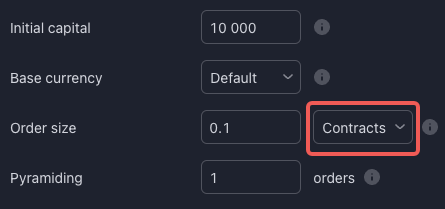
Untuk memastikan penyelarasan dengan OKX, Anda harus mengonfigurasikan "investmentType” Anda menjadi "base" dan mengatur "amount" menjadi "{{strategy.order.contracts}}". Di TradingView, "{{strategy.order.contracts}}" khususnya sesuai dengan jumlah dalam mata uang dasar secara efektif. Pemilihan "investmentType" menjadi "base” memungkinkan kompatibilitas langsung. Dengan mengikuti spesifikasi ini, order Anda di OKX dijamin sama persis dengan strategi TradingView yang dimaksudkan.
{
"id": "{{strategy.order.id}}",
"action": "{{strategy.order.action}}",
"marketPosition": "{{strategy.market_position}}",
"prevMarketPosition": "{{strategy.prev_market_position}}",
"instrument": "{{ticker}}",
"signalToken": "********", //masukkan signalToken untuk signal Anda
"timestamp": "{{timenow}}",
"maxLag": "60",
"investmentType": "base",
"amount": "{{strategy.order.contracts}}"
}
3. Jumlah Order: % Ekuitas
Saat memanfaatkan "% Ekuitas", Anda harus memahami bahwa ekuitas Anda bermula dari nilai yang Anda tetapkan sebagai Modal Awal. Selanjutnya, ekuitas Anda ditentukan dan dievaluasi melalui backtesting TradingView Anda.
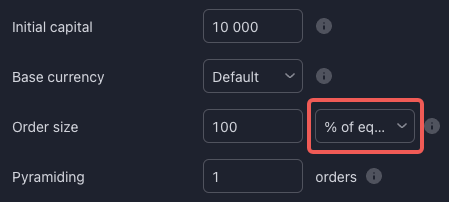
Meskipun Anda dapat mengemulasinya dengan mengonfigurasi "investmentType" menjadi "base" dan "amount" menjadi "{{strategy.order.contracts}}"(sebagaimana ditunjukkan di bawah), Anda harus mengingat bahwa nilai yang diperoleh dari metode ini sangat dipengaruhi oleh perhitungan backtesting. Dalam skenario dunia nyata, mungkin terdapat perbedaan antara backtesting dan trading langsung karena backtesting dirancang untuk estimasi, bukan eksekusi order yang tepat. Oleh karena itu, Anda disarankan untuk mengatur jumlah order berdasarkan USDT atau ketentuan kontrak di TradingView.
{
"id": "{{strategy.order.id}}",
"action": "{{strategy.order.action}}",
"marketPosition": "{{strategy.market_position}}",
"prevMarketPosition": "{{strategy.prev_market_position}}",
"instrument": "{{ticker}}",
"signalToken": "********", //masukkan signalToken untuk signal Anda
"timestamp": "{{timenow}}",
"maxLag": "60",
"investmentType": "base",
"amount": "{{strategy.order.contracts}}"
}
Langkah 3: Klik "Peringatan" di bilah alat bagian atas, lalu ubah "Kondisi" untuk skrip yang baru saja ditambahkan ke grafik dengan "Pengisian Order Saja". Selain itu, jatuh tempo juga dapat dipilih sebagai "Peringatan Terbuka” demi kenyamanan Anda.
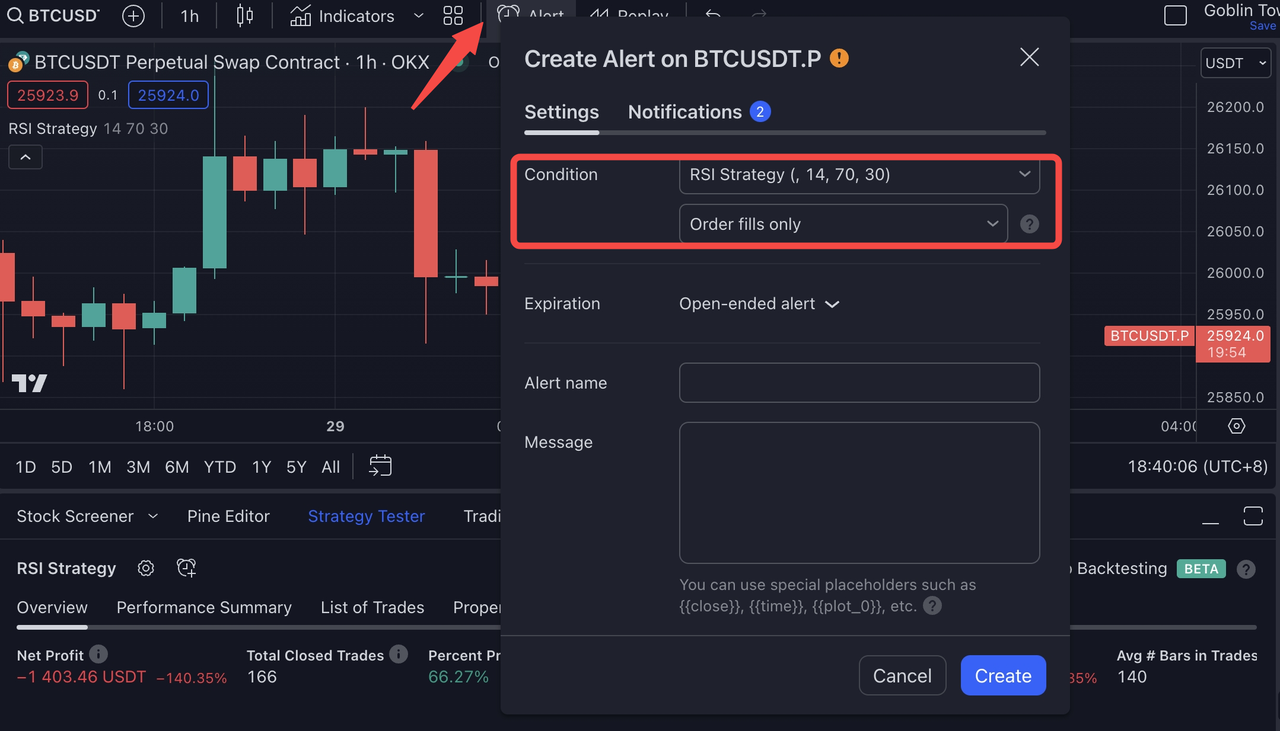
Langkah 4: Ambil templat pesan peringatan dari tab TradingView di dalam Spesifikasi Pesan Peringatan OKX pada Signal OKX Anda. Selanjutnya, tempelkan templat ini ke bagian "Pesan” dari peringatan TradingView Anda beserta dengan Nama Peringatan pilihan Anda yang sesuai.
Anda dipersilakan untuk melakukan modifikasi terhadap templat yang disarankan untuk peringatan Anda, selama perubahan tersebut mematuhi Spesifikasi Pesan Peringatan kami yang tersedia di sini.
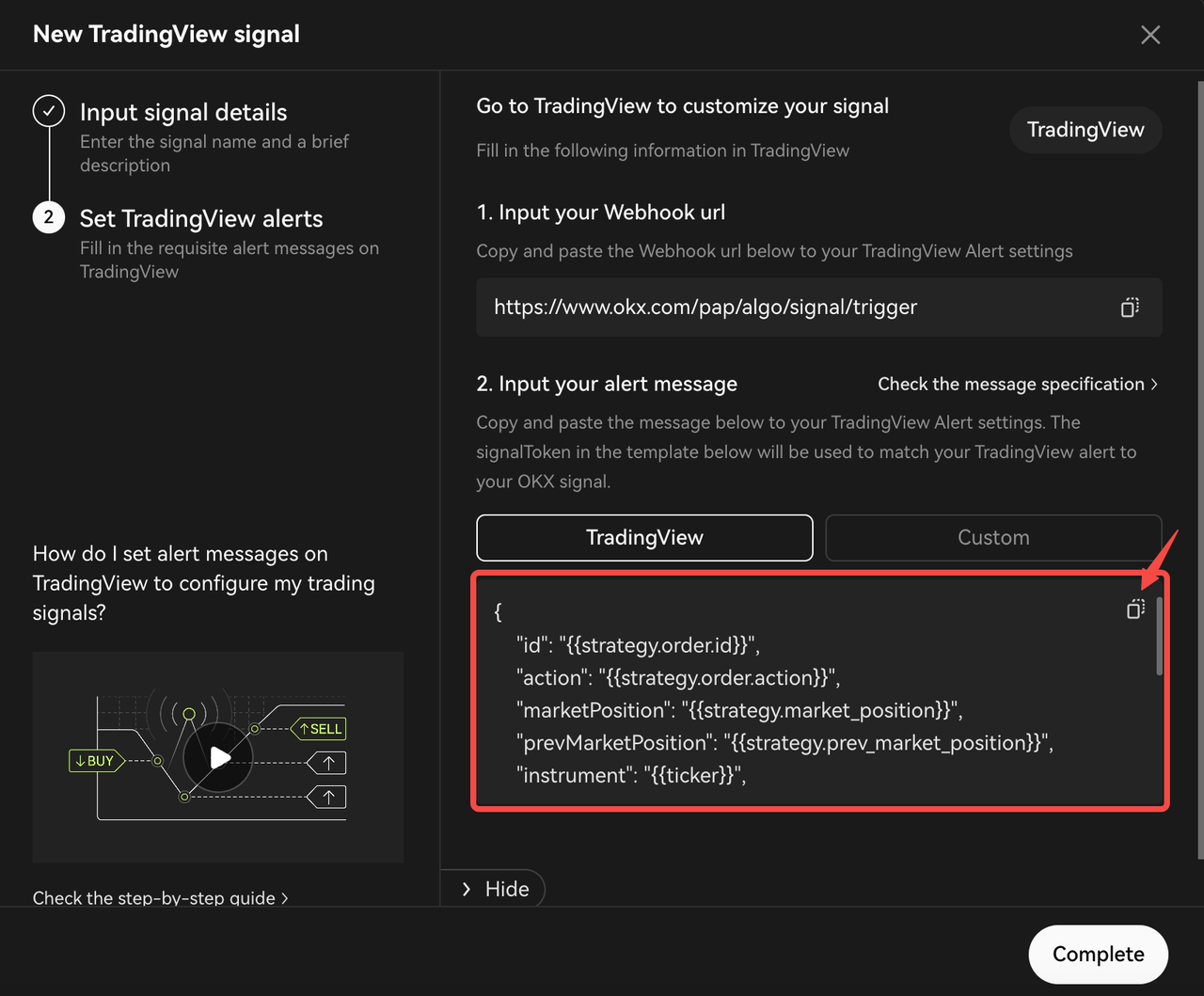
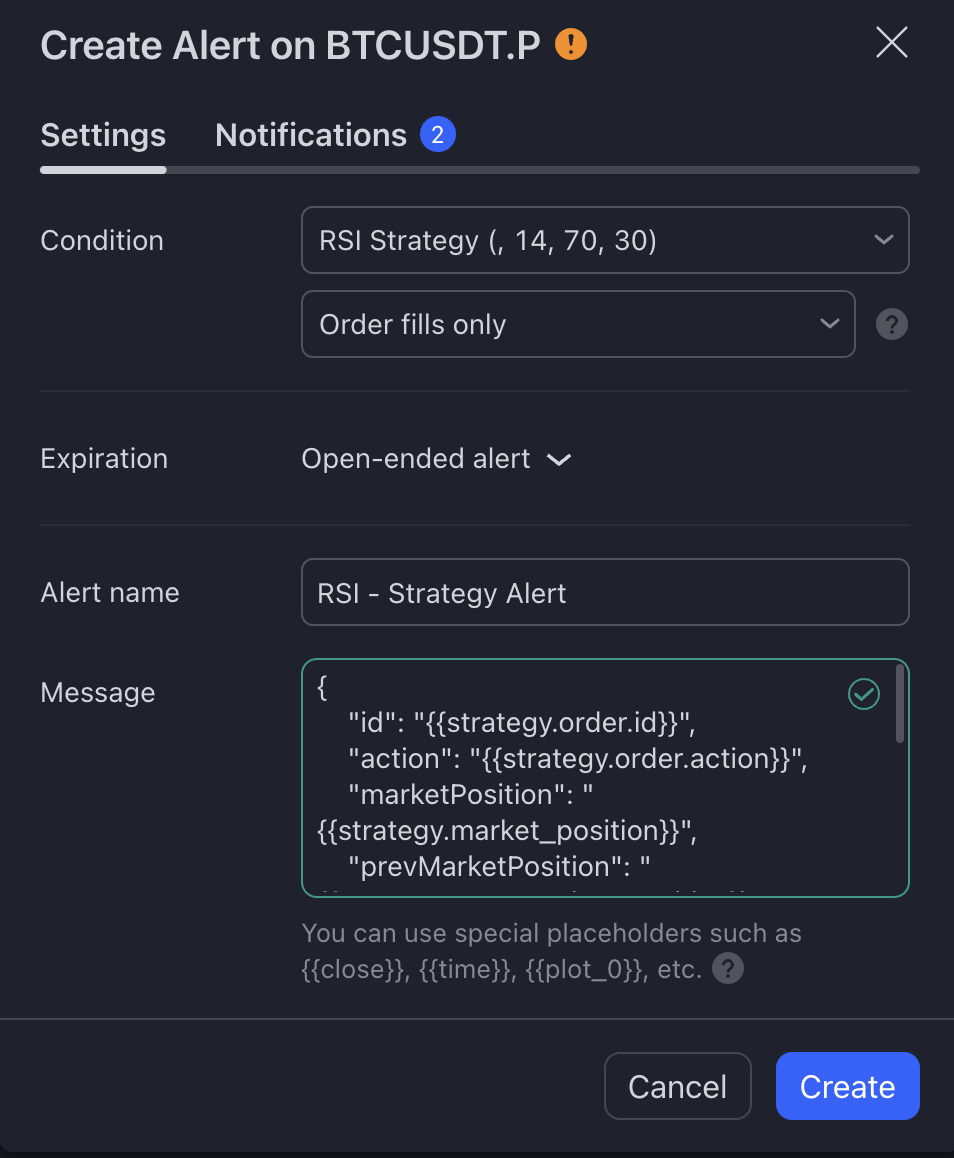
Langkah 5: Pilih bagian URL Webhook* di "Notifikasi". Tempelkan URL webhook yang disalin dari OKX ke TradingView, lalu klik "Buat".*Harap diperhatikan bahwa Anda harus membayar langganan TradingView agar dapat mengakses fitur ini
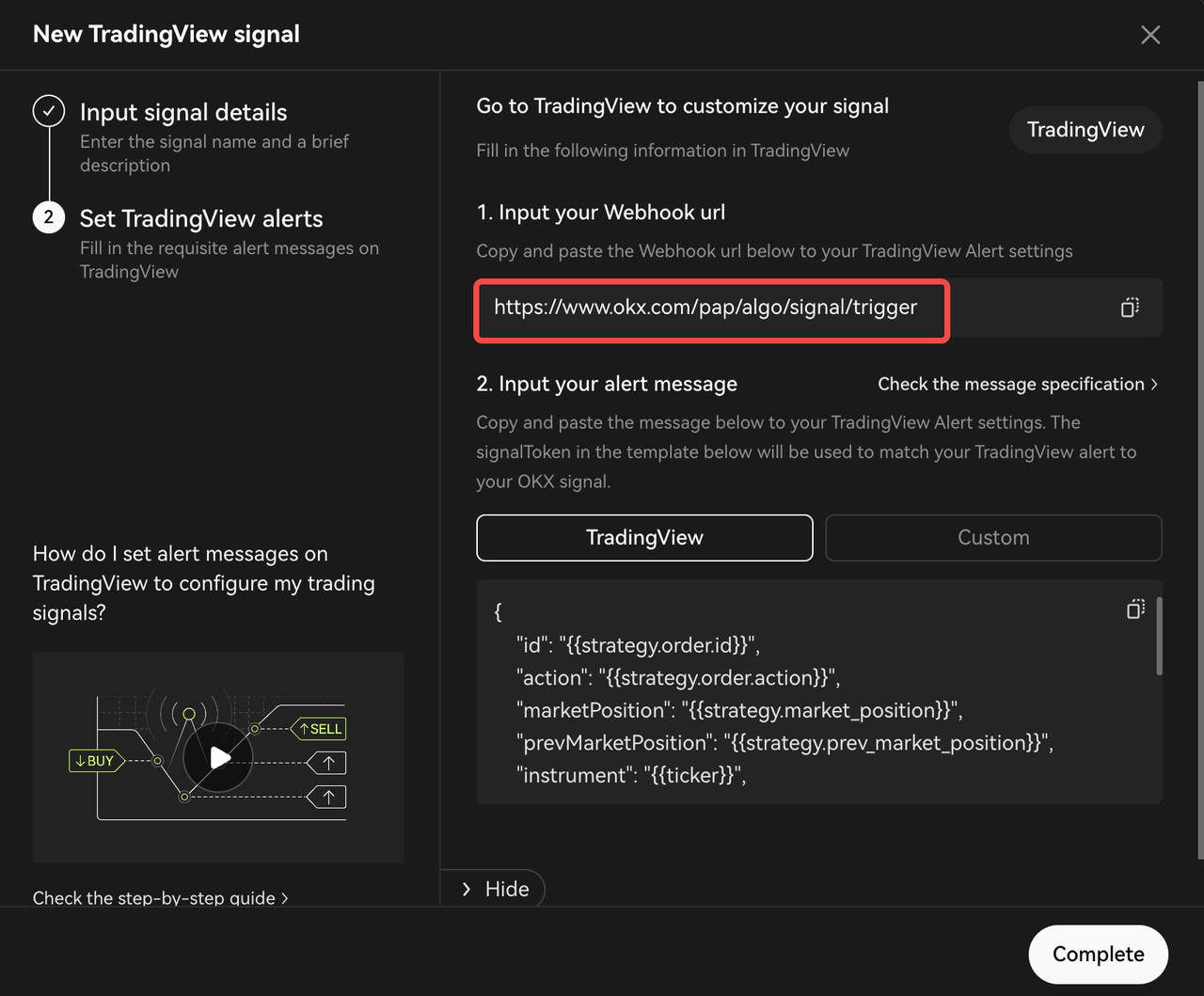
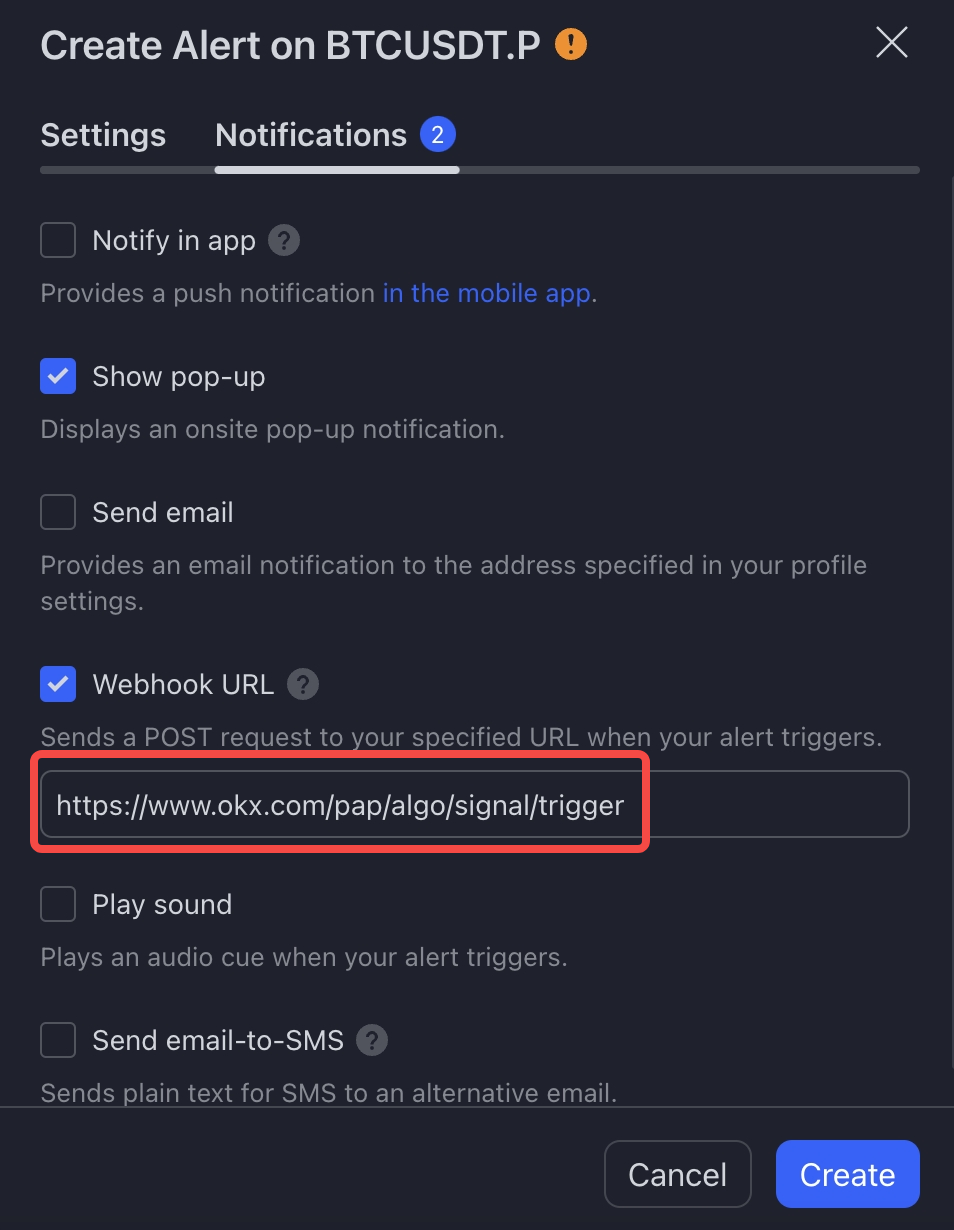
Langkah 3.2【Panduan Indikator/Studi TradingView】 untuk kreator indikator/skrip studi Pinescript™
Langkah 1: Konfigurasikan skrip di Pine Editor, lalu klik "Simpan” dan "Tambahkan Ke Grafik"
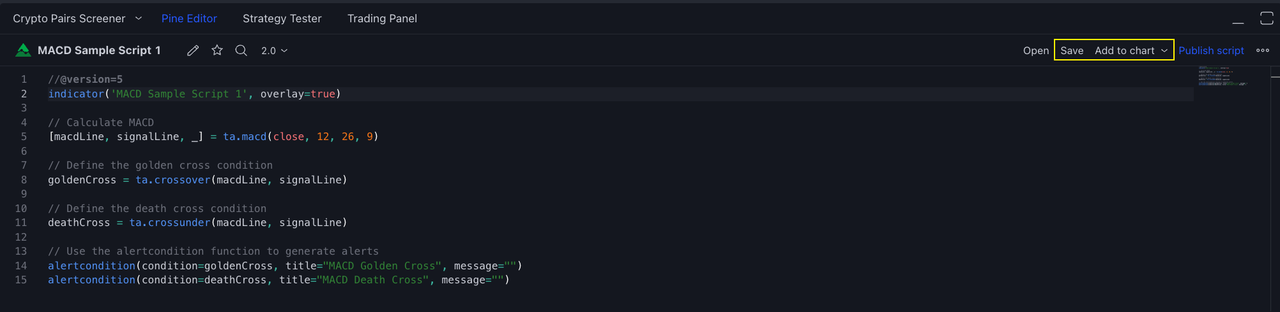
Langkah 2: Klik "Peringatan" di bilah alat bagian atas, lalu ubah "Kondisi" untuk skrip yang baru saja ditambahkan ke grafik dengan AlertCondition yang sesuai. Dalam kasus ini, MACD Golden Cross digunakan bersamaan dengan Templat Pesan ENTER_LONG. Selain itu, jatuh tempo juga dapat dipilih sebagai "Peringatan Terbuka” demi kenyamanan Anda.
Terakhir, ambil templat pesan peringatan dari tab Kustom di dalam Spesifikasi Pesan Peringatan OKX di Signal OKX Anda. Selanjutnya, tempelkan templat ini ke bagian "Pesan” dari peringatan TradingView Anda beserta dengan Nama Peringatan pilihan Anda yang sesuai.
Anda dipersilakan untuk melakukan modifikasi terhadap templat yang disarankan untuk peringatan Anda, selama perubahan tersebut mematuhi Spesifikasi Pesan Peringatan kami yang tersedia di sini.
*PENTING: OKX telah menyediakan 4 macam konten pesan dengan tindakan yang berbeda-beda (yaitu, ENTER_LONG, EXIT_LONG, ENTER_SHORT, EXIT_SHORT). Saat mengatur peringatan, harap pilih pesan yang sesuai tergantung pada logika trading Anda.
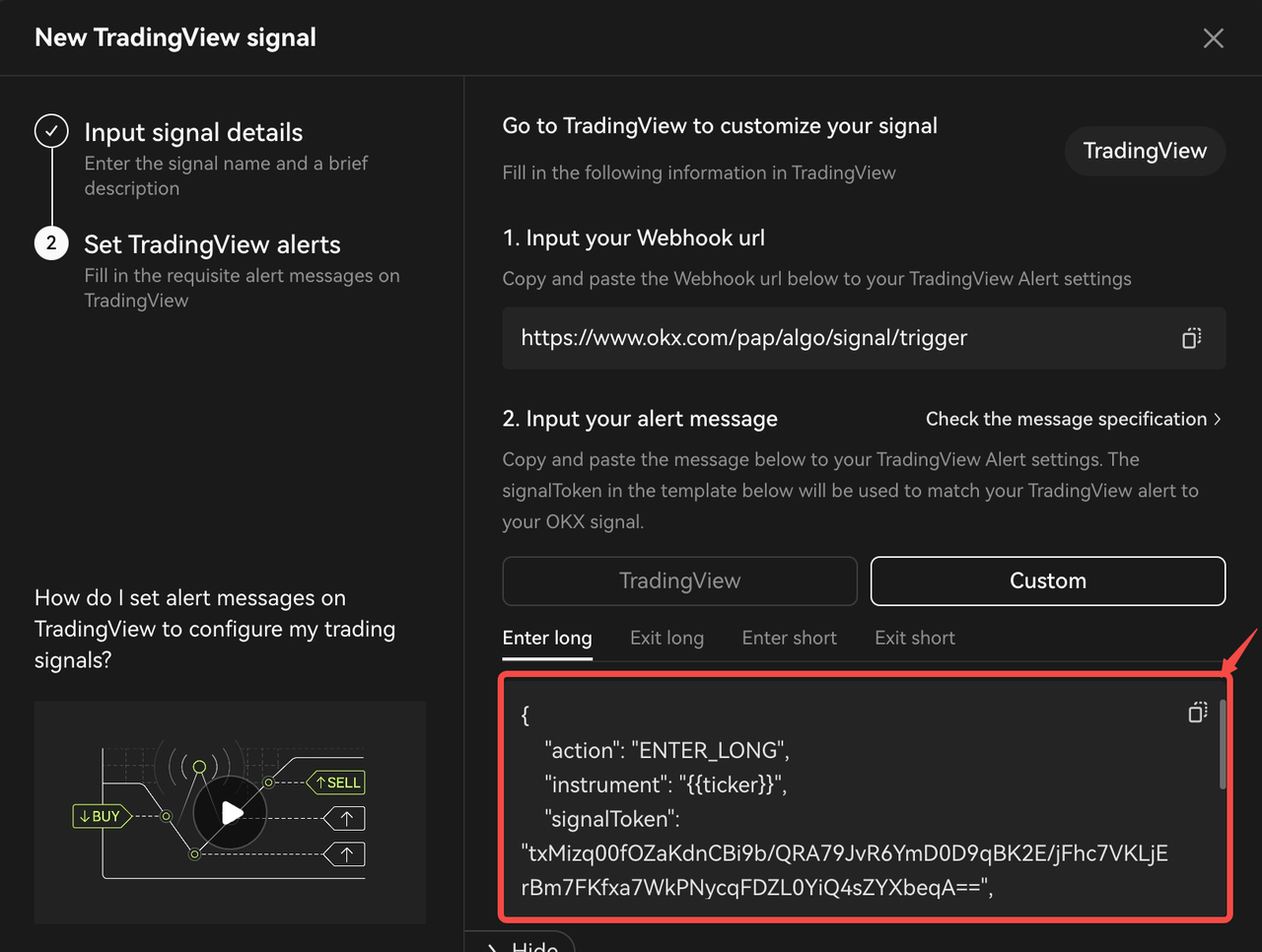
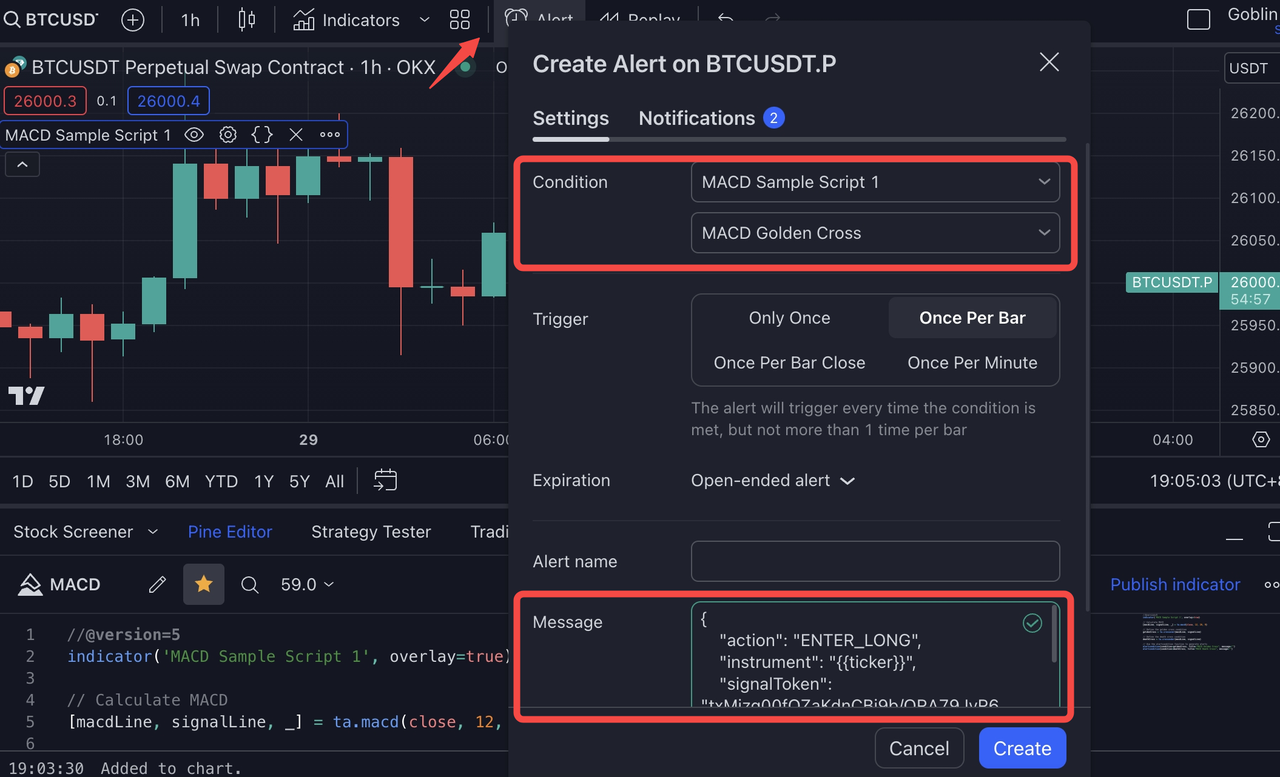
Langkah 3: Pilih URL Webhook di "Notifikasi". Tempelkan URL webhook yang disalin dari OKX ke TradingView, lalu klik "Buat".
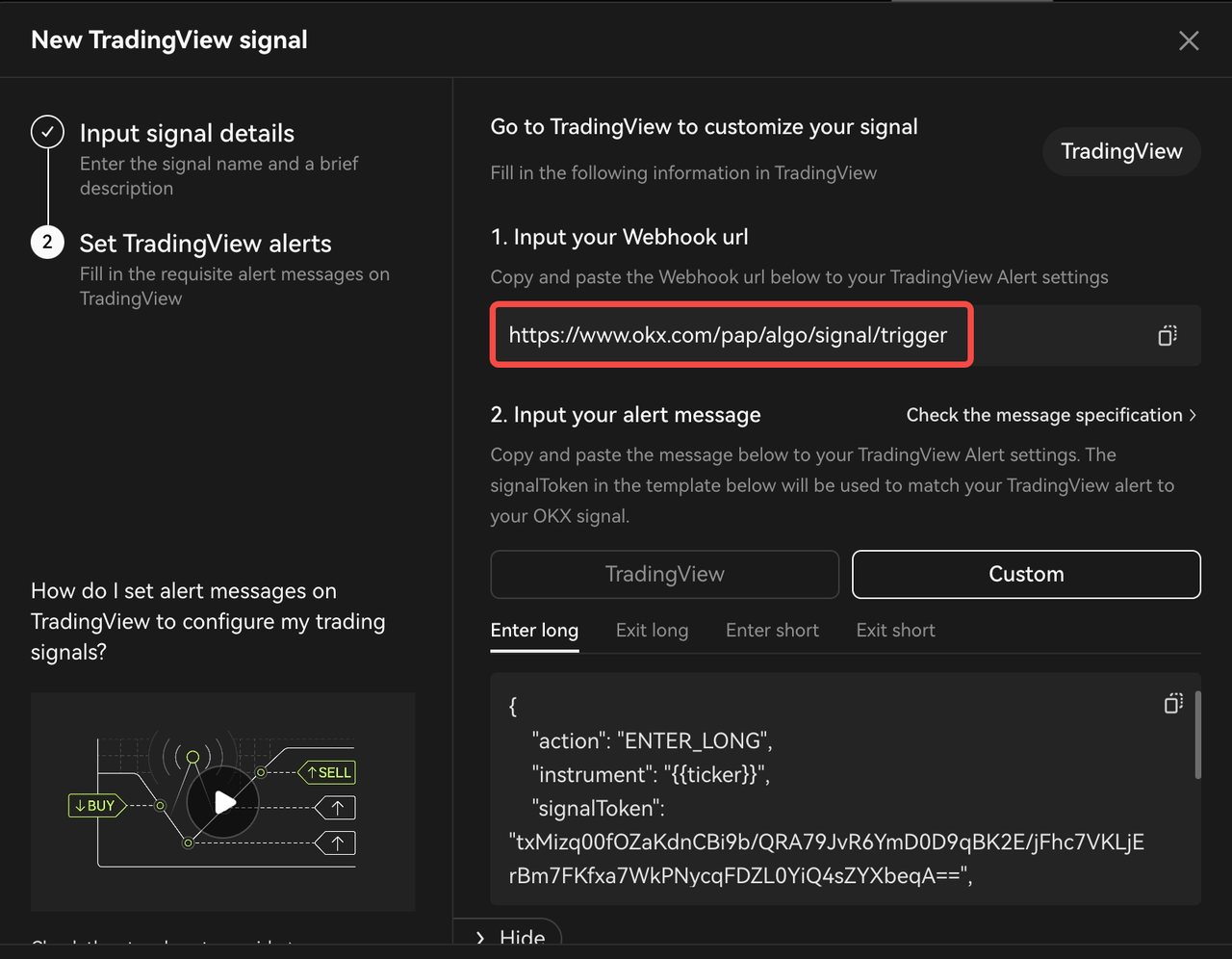
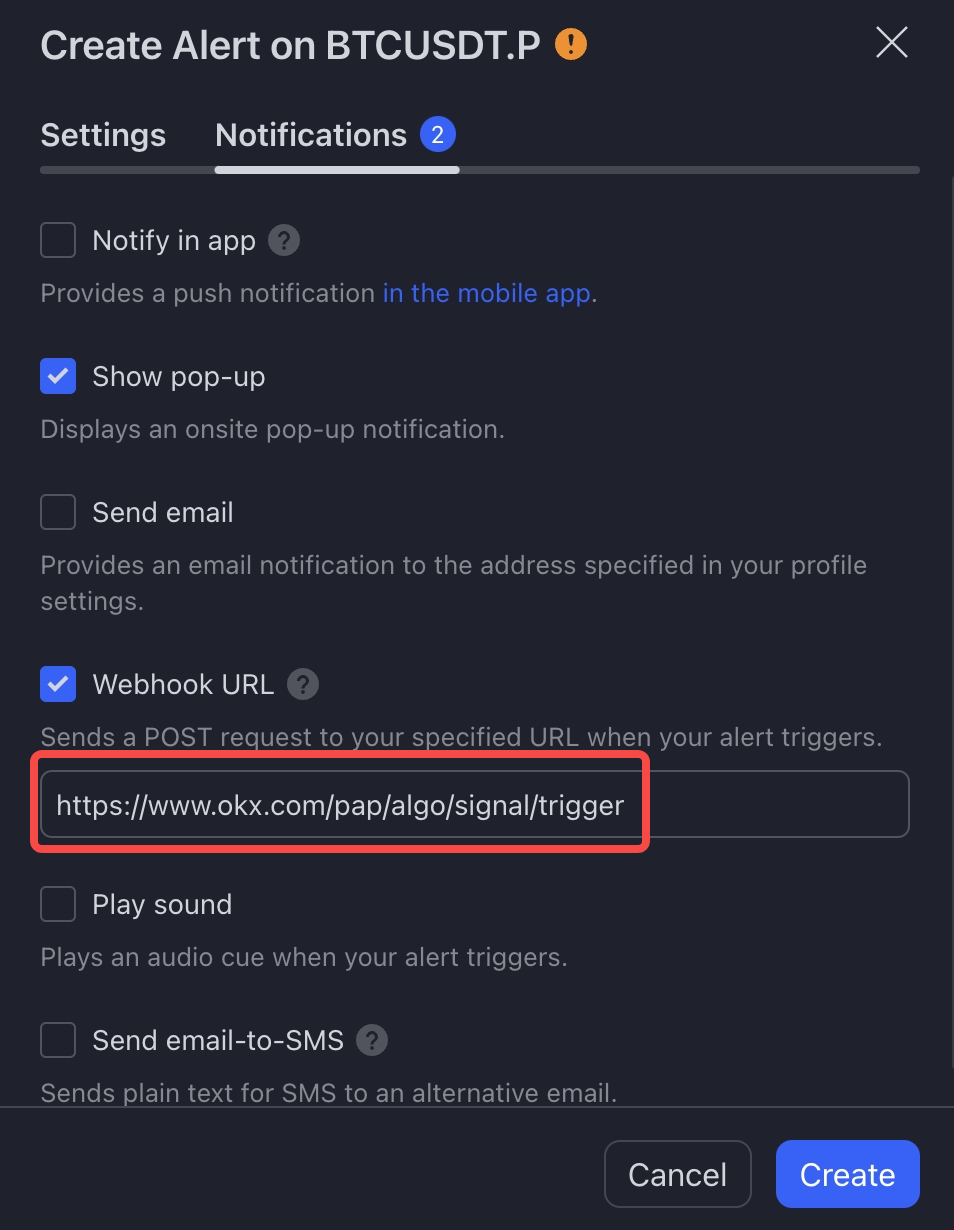
Langkah 3.3【Panduan Analisis Grafik】 bagi pengguna yang menerapkan analisis grafik dan/atau garis indikator dasar
Langkah 1: Klik tombol "Peringatan" di bilah alat bagian atas, lalu atur kondisi Anda berdasarkan kondisi trading biasanya (misalnya, RSI-14 melintas naik ke 30)
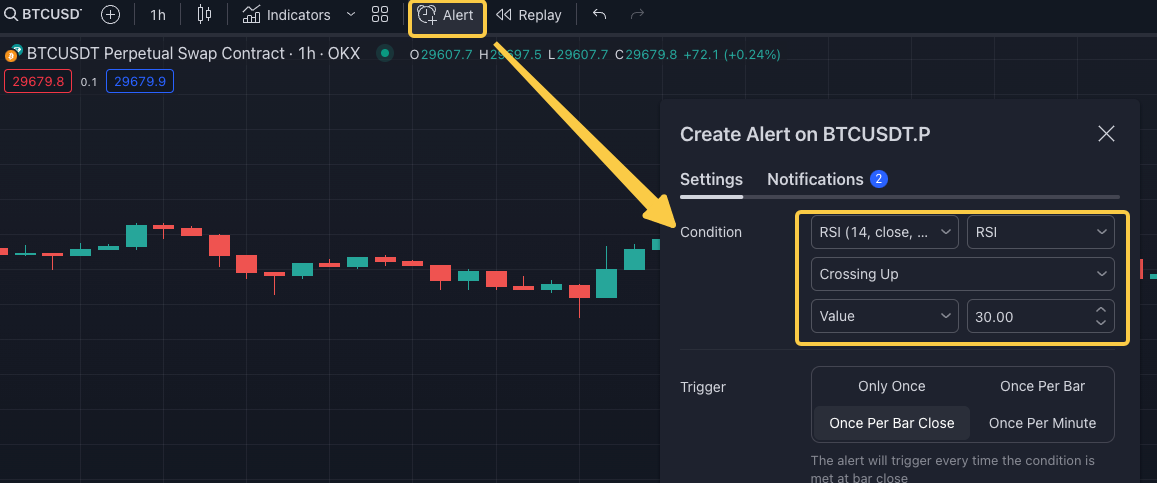
Berikutnya, tempelkan Spesifikasi Pesan Peringatan OKX dalam "Pesan". Pelajari selengkapnya tentang Spesifikasi Pesan Peringatan OKX di sini.
*PENTING: Kami mendukung 4 jenis pesan dengan tindakan yang berbeda-beda (yaitu, ENTER_LONG, EXIT_LONG, ENTER_SHORT, EXIT_SHORT). Saat mengatur peringatan, harap pilih pesan yang sesuai tergantung pada logika trading Anda.
Langkah 2: Pilih URL Webhook di "Notifikasi". Tempelkan URL webhook yang disalin dari OKX ke TradingView, lalu klik "Buat".
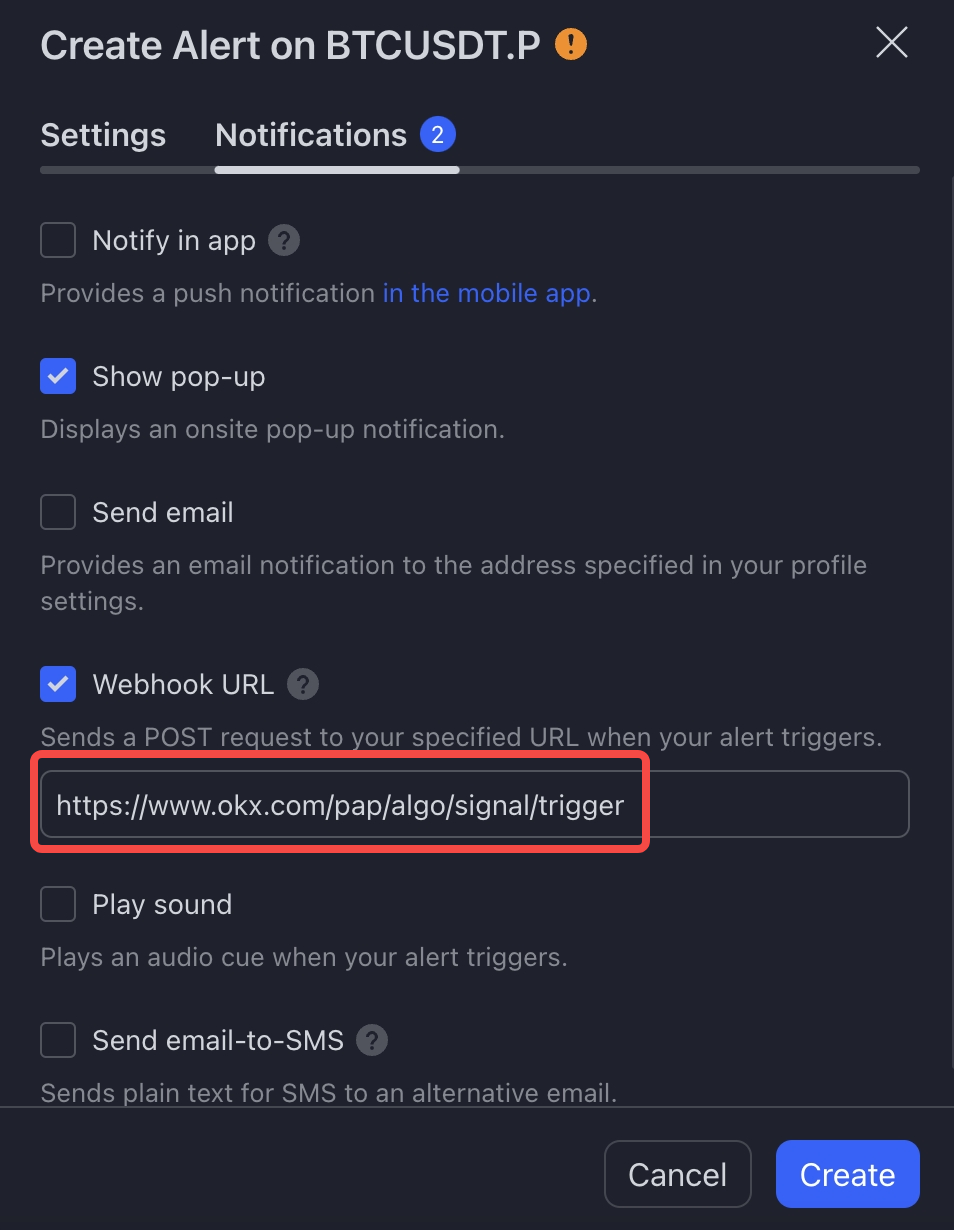
Langkah 3: Untuk melihat peringatan yang dibuat, klik kotak "Peringatan”, lalu pilih Peringatan yang sesuai.
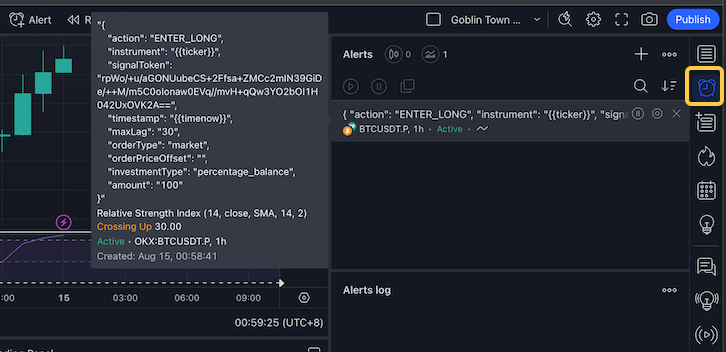
Langkah 3.4【Panduan Program Pihak Ketiga】 bagi provider signal yang mengirimkan pesan dari program asli
Untuk konfigurasi menggunakan Python sebagai contoh permintaan, silakan baca Lampiran B: Contoh Permintaan Webhook Python.
Harap diperhatikan bahwa jika Anda ingin mengirim permintaan dari alamat IP tetap pihak ketiga ke OKX, harap hubungi tim layanan pelanggan kami dengan alasan yang relevan. Hal ini akan memastikan bahwa permintaan Anda ditangani dengan tepat oleh tim pemrosesan khusus kami. Tanpa mengikuti saluran ini, semua signal eksternal akan dianggap tidak valid secara default.
Langkah 4: Atur Bot Signal Anda
Setelah berhasil menerbitkan signal Anda di OKX, saatnya untuk menghubungkannya ke Bot Signal kami! Untuk memulai, ketuk 'Buat Bot‘ yang akan mengarahkan Anda ke halaman pembuatan Bot Signal.
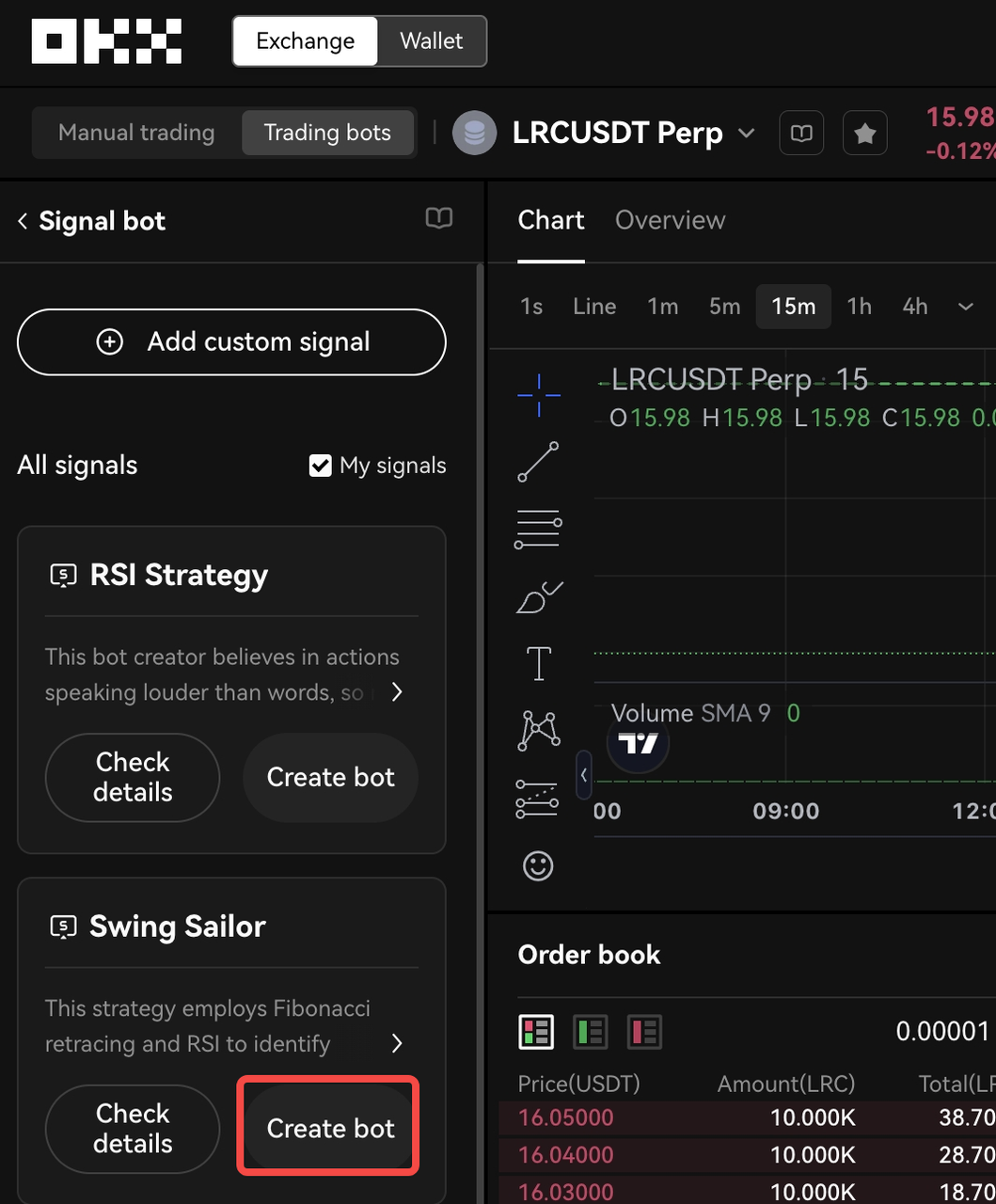
Untuk memulai, Anda harus memberikan pengaturan minimum yang diperlukan untuk bot Anda. Pengaturan ini mencakup pair trading yang berlaku, rasio leverage, dan jumlah dana (margin) yang ingin diinvestasikan.
Memilih pair trading yang tepat adalah hal yang penting bagi bot Anda untuk mengidentifikasi peluang yang sesuai: Cukup tentukan pair trading yang sesuai dengan strategi trading Anda. Berikutnya, tentukan rasio leverage yang ingin diterapkan pada trading Anda. Perhatikan bahwa penggunaan leverage dapat memperbesar potensi keuntungan, tetapi disertai juga dengan peningkatan risiko. Pastikan Anda memilih rasio yang selaras dengan toleransi risiko dan tujuan trading Anda. Setelah menentukan pair trading dan rasio leverage, saatnya untuk memutuskan jumlah dana yang bersedia Anda investasikan ke dalam bot.
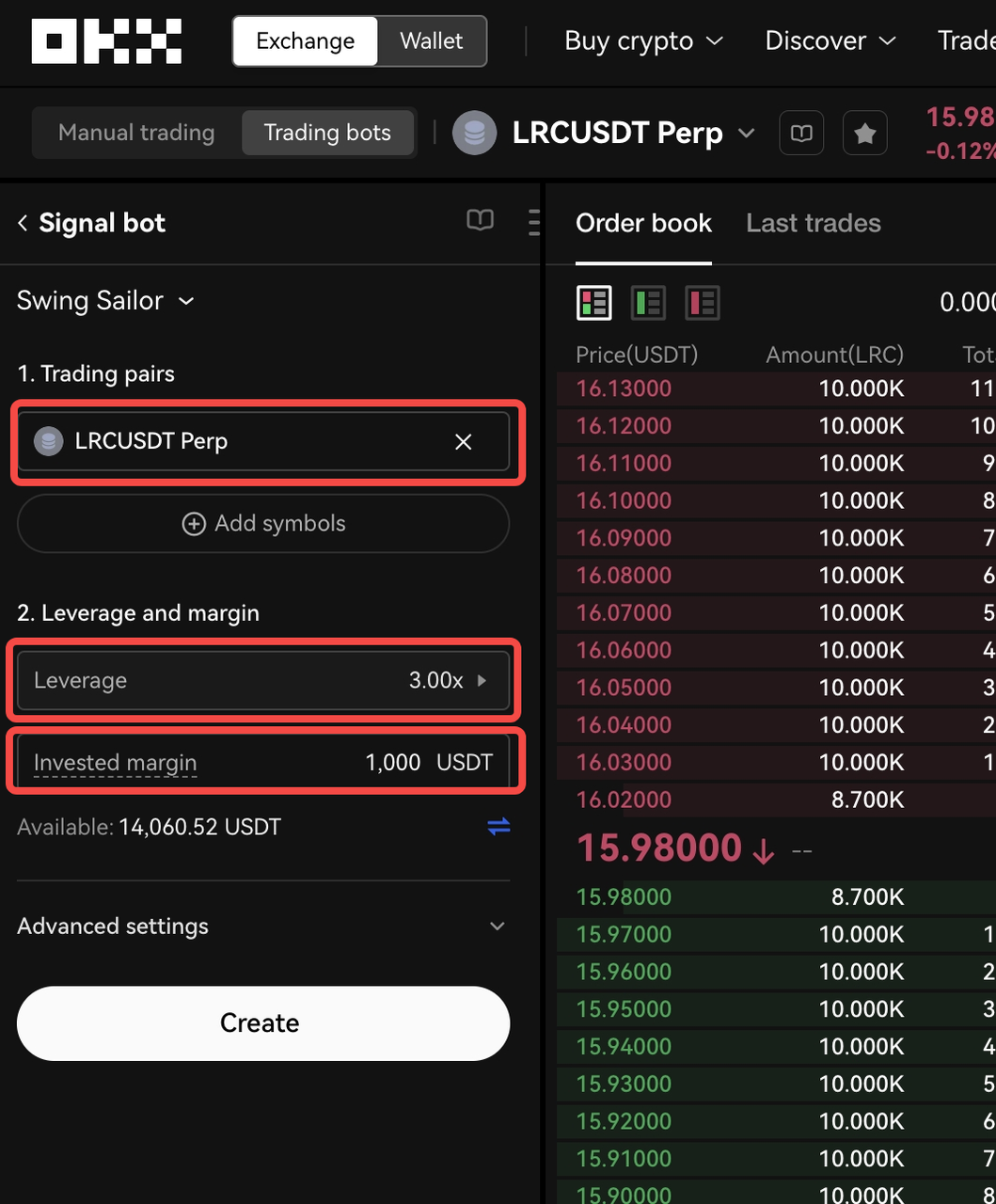
Selain pengaturan dasar, bot ini menawarkan opsi kustomisasi lanjutan untuk lebih menyempurnakan preferensi trading Anda.
Misalnya, Anda dapat memilih di antara berbagai jenis order, seperti order Pasar atau Terbatas. Order Pasar langsung dieksekusi pada harga pasar saat ini, sedangkan order Terbatas memungkinkan Anda untuk menetapkan level harga tertentu untuk pengisian order Anda.
Selain itu, pengaturan entri ini memungkinkan Anda untuk menentukan jumlah investasi per order yang menentukan bagian dana Anda yang dialokasikan ke setiap trading. Bagian dana yang dialokasikan ke setiap trading cukup mudah dikustomisasi dan dapat dipilih dalam bentuk absolut (misalnya, 1.000 USDT) atau dalam bentuk persentase (misalnya, 10% dari saldo tersedia), sehingga Anda memiliki fleksibilitas dalam menentukan jumlah posisi. Dengan menyesuaikan pengaturan ini, Anda dapat mengelola risiko dan mengontrol jumlah posisi berdasarkan strategi trading Anda.
Selain itu, Anda dapat mengatur level Take Profit (TP) dan Stop Loss (SL) sebagai bagian dari pengaturan keluar. TP menetapkan level harga ketika bot Anda akan otomatis menutup trading untuk mengunci keuntungan, sedangkan SL menentukan level harga ketika bot Anda akan keluar dari trading untuk membatasi potensi kerugian.
Untuk setiap pengaturan lanjutan ini (kecuali untuk TP dan SL), Anda memiliki fleksibilitas untuk menentukannya secara langsung pada level bot atau mengandalkan pesan peringatan TradingView untuk menerima parameter ini. Adaptabilitas ini memungkinkan Anda untuk memilih metode yang paling sesuai dengan gaya trading dan alur kerja Anda.
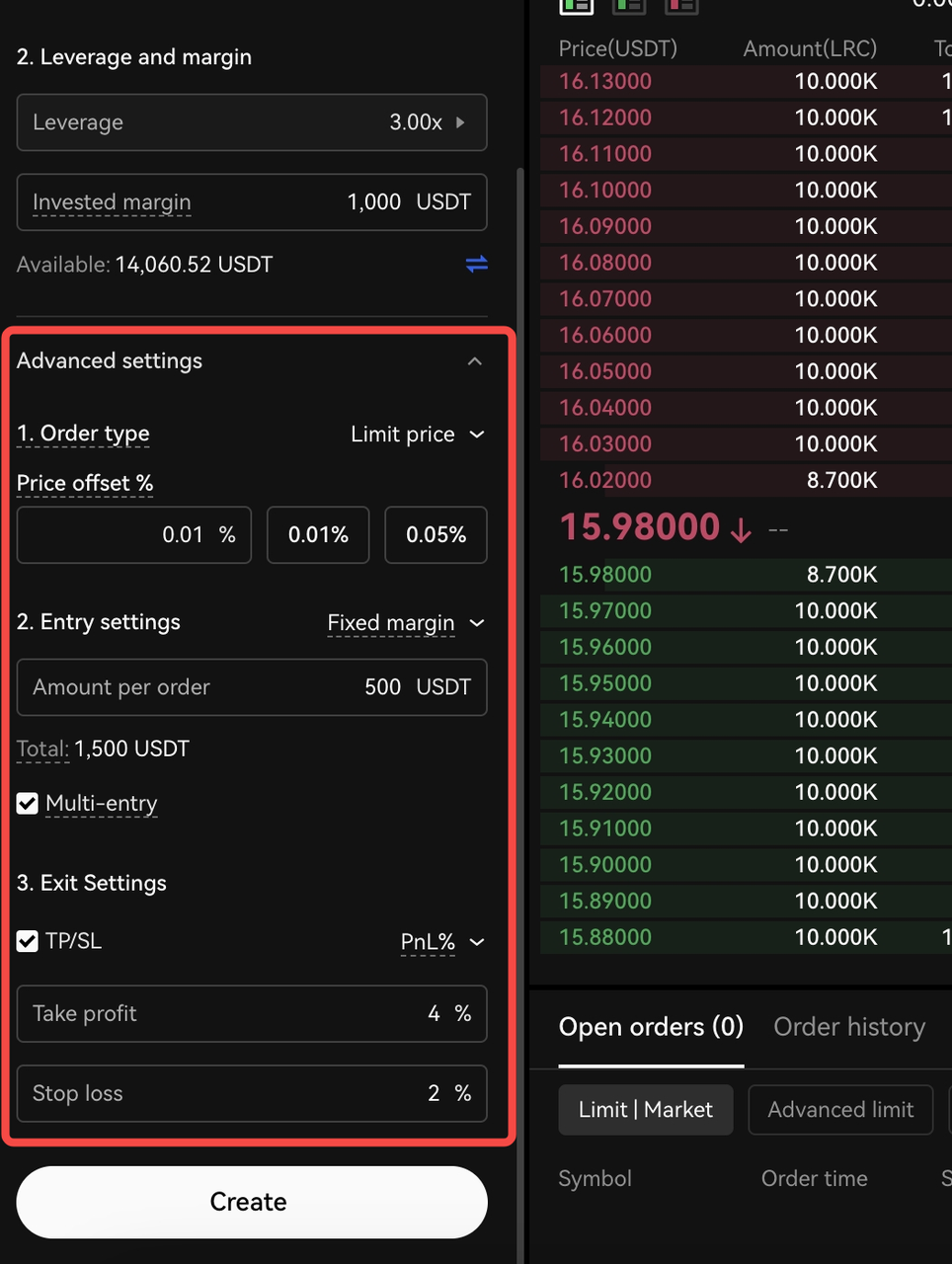
Setelah mengisi parameter bot yang diinginkan, pilih 'Konfirmasi' untuk menyelesaikan pembuatan Bot Signal Anda.
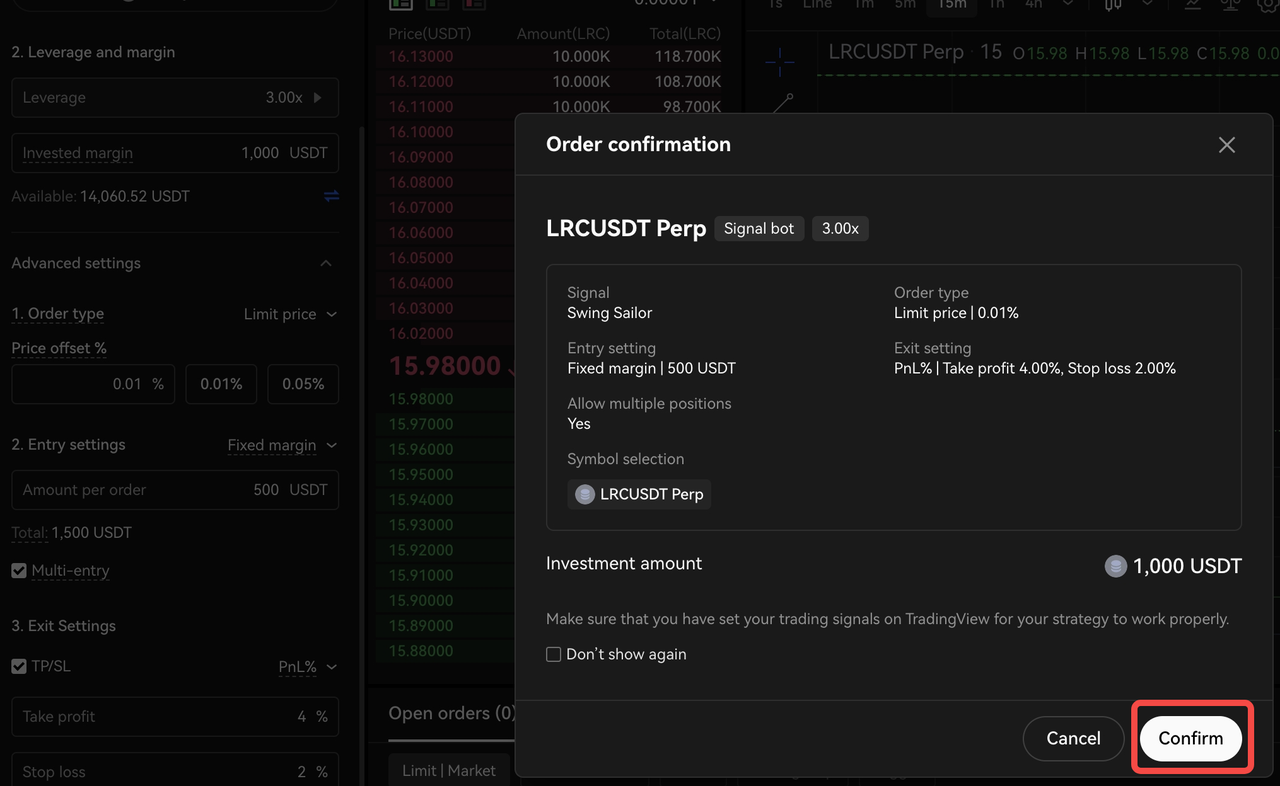
Langkah 5: Pantau Dan Kelola Bot Signal Yang Baru Saja Dibuat
Selamat! Anda telah berhasil membuat Bot Signal. Alat yang ampuh ini kini akan mendengarkan signal dari sumber signal pilihan Anda, lalu mengeksekusi trading secara langsung, sehingga meningkatkan trading Anda.
Anda memiliki kontrol dan visibilitas penuh terhadap Bot Signal Anda. Anda dapat setiap saat memantau kinerjanya dan mengakses informasi mendetail dengan melihat 'Detail’ dengan mengklik ikon sebagaimana ditunjukkan di bawah.
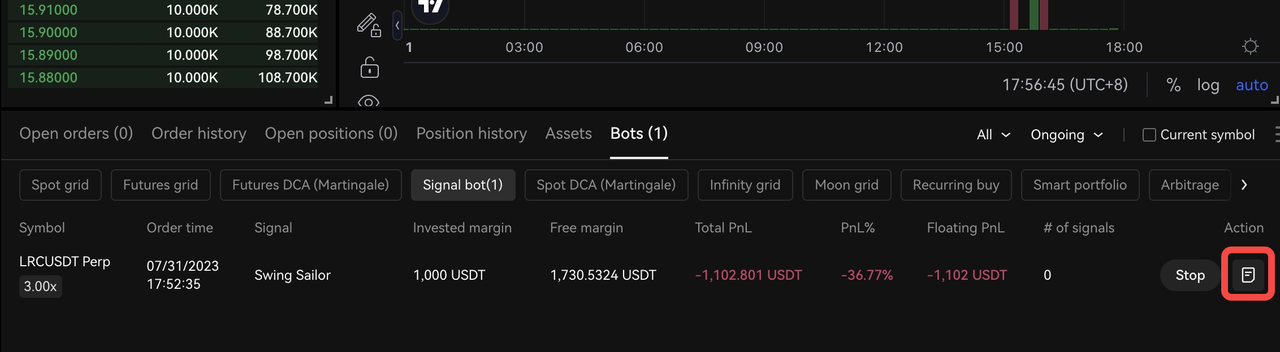
Tampilan yang komprehensif ini memungkinkan Anda untuk melacak riwayat kinerja, meninjau daftar posisi yang berlangsung, memantau order terbuka, menelusuri posisi dan riwayat signal, serta masih banyak lagi.
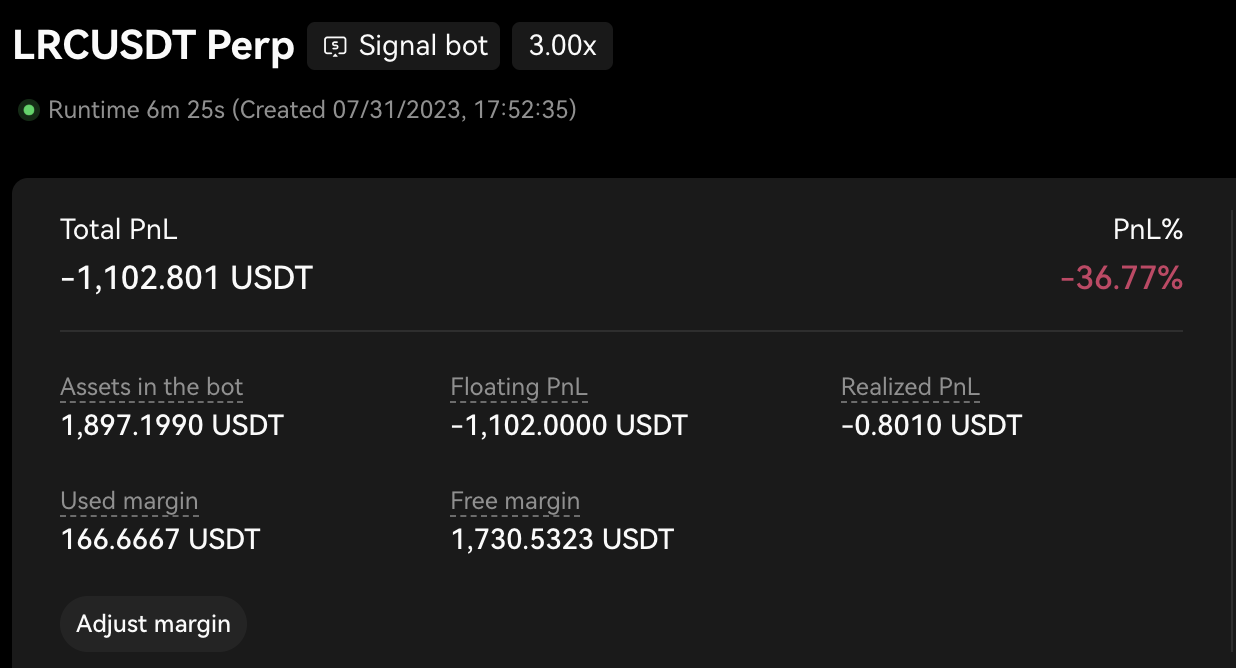
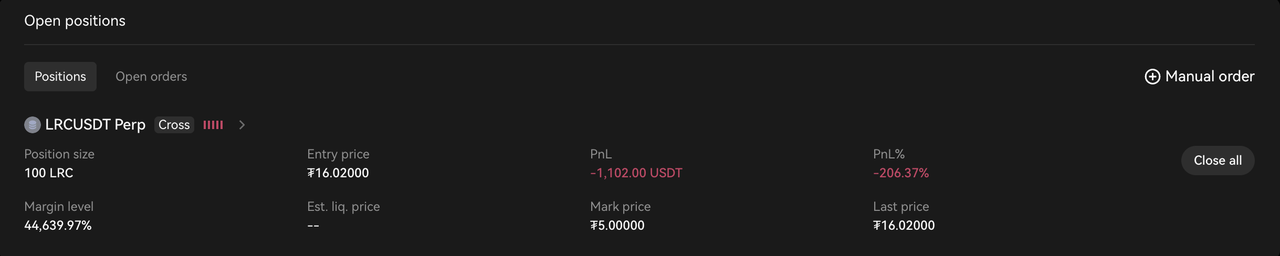

Anda juga dapat meninjau log riwayat signal dan tindakan pemrosesan yang sesuai. Sumber daya yang berharga ini memungkinkan Anda untuk menganalisis keberhasilan dan kegagalan, sehingga Anda dapat menyempurnakan pendekatan Anda dan mengambil keputusan yang tepat untuk trading di masa mendatang.

Selain itu, Anda memiliki fleksibilitas dalam melakukan intervensi secara manual jika diperlukan. Misalnya, Anda dapat menyesuaikan margin yang dialokasikan ke bot, membuat order manual untuk alasan tertentu, mengontrol posisi yang berlangsung, dan menutup atau mengurangi posisi terbuka secara manual. Level kontrol ini memberdayakan Anda untuk menyempurnakan strategi trading berdasarkan kondisi pasar langsung dan analisis Anda sendiri.
1. Sesuaikan (Tambah/Hapus) Margin Bot
Dalam bagian Detail Bot, Anda dapat Menambahkan atau Menghapus Margin dari bot Anda dengan mudah sesuai kebutuhan. Hal ini memungkinkan Anda untuk memasukkan dana tambahan ke dalam bot saat diinginkan atau menyisihkan sebagian dana setelah mencapai imbal hasil investasi (ROI) yang signifikan.
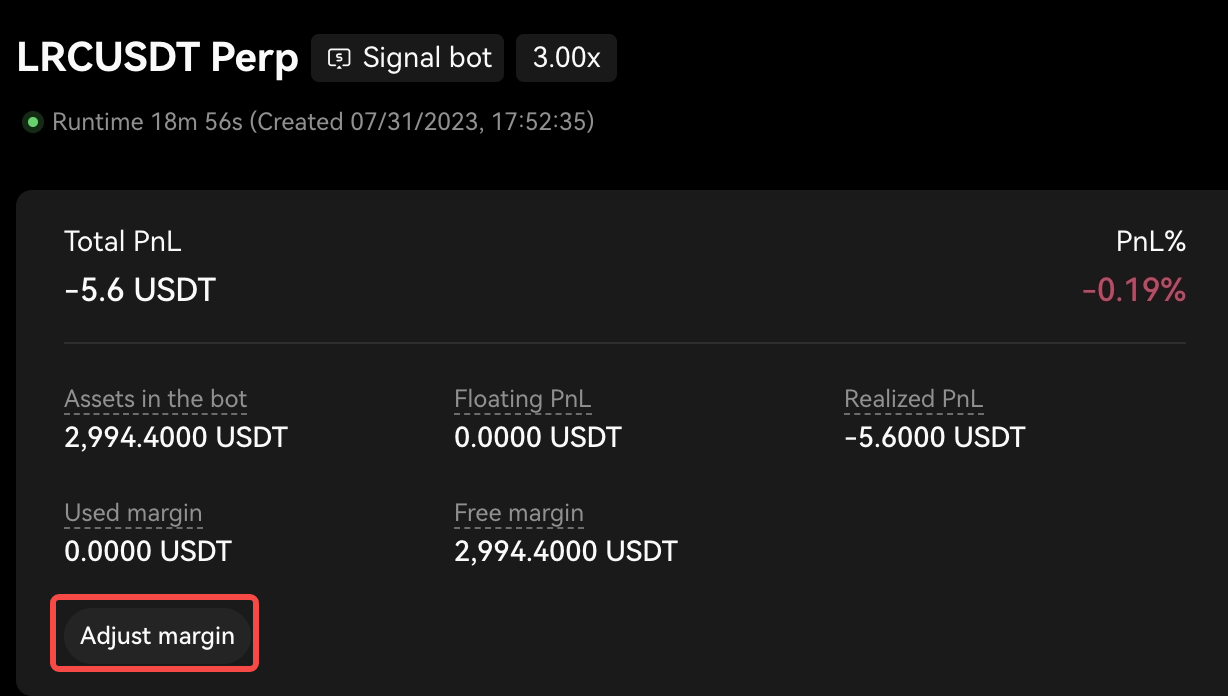
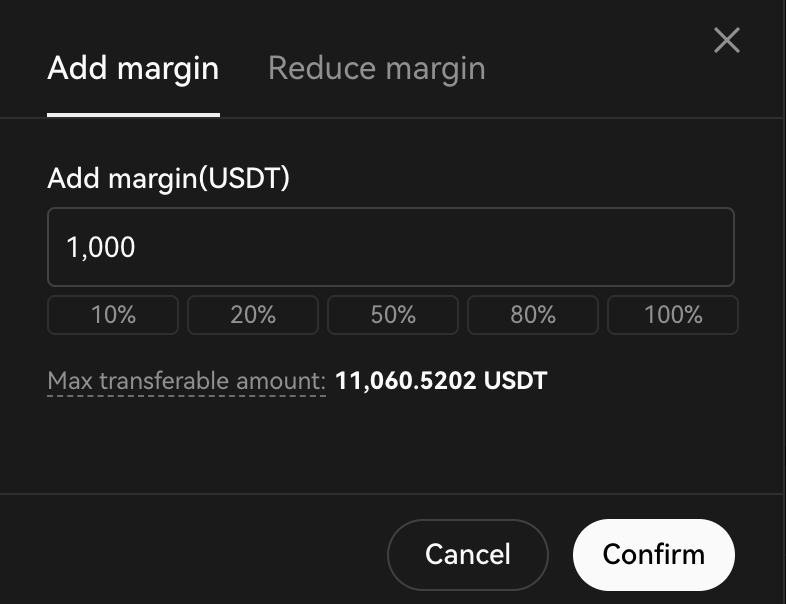
2. Buat Order Manual
Kedua, Anda bebas membuat order manual di dalam bot Anda, terlepas dari signal yang masuk. Fitur ini memungkinkan Anda untuk menambahkan order manual untuk pair trading apa pun berdasarkan persyaratan spesifik Anda. Jendela popup yang intuitif memungkinkan Anda untuk menentukan pengaturan order, termasuk jenis order, jumlah, dan arah. Anda dapat memanfaatkan fungsi ini untuk menginisiasi posisi baru, meningkatkan posisi lama, atau bahkan mengurangi atau menutup posisi terbuka sepenuhnya. Hal ini memberikan kontrol yang menyeluruh terhadap manajemen posisi aktif, sehingga Anda dapat melakukan penyesuaian kapan pun diperlukan.
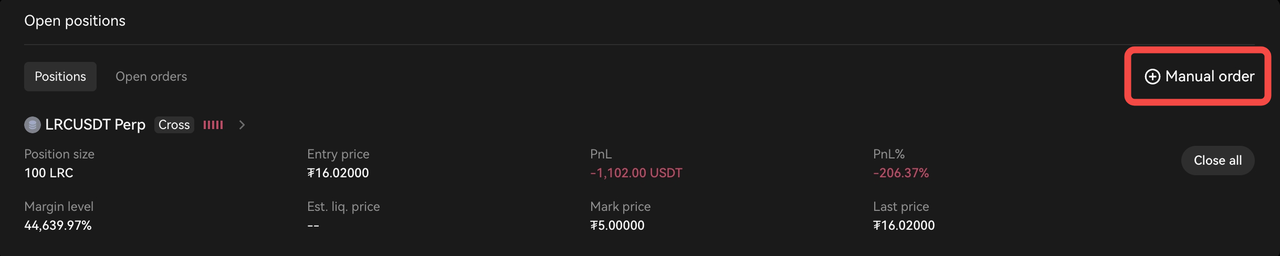
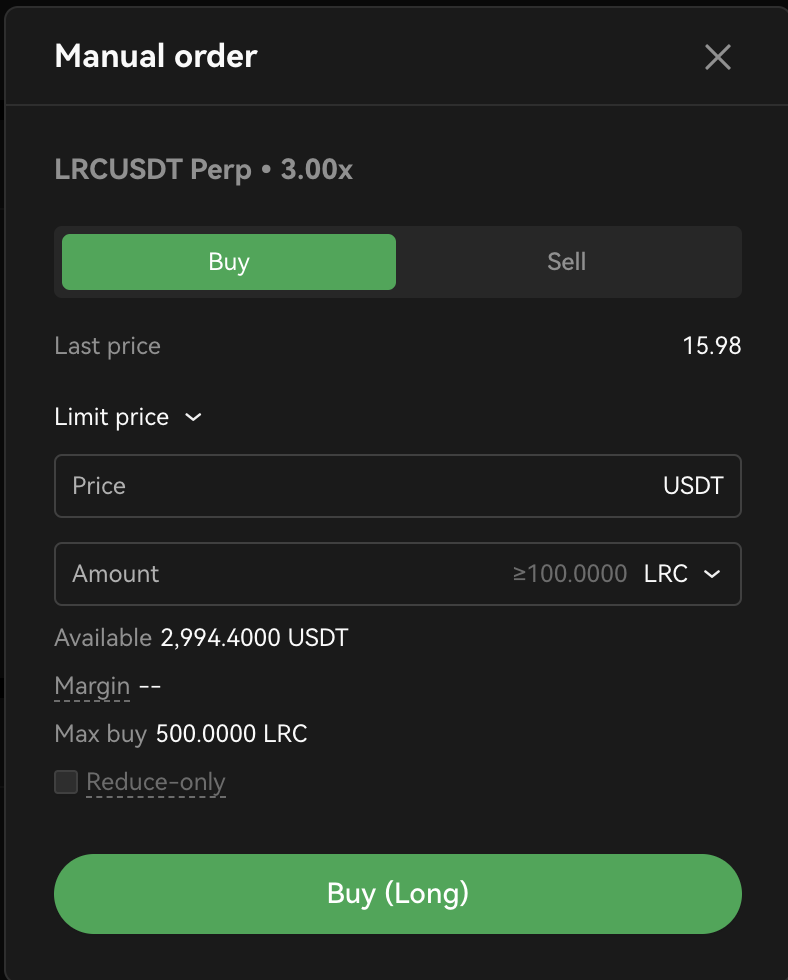
3. Tutup Posisi Terbuka Secara Instan
Selain dapat melihat posisi terbuka, Anda juga dapat langsung menutup posisi terbuka lama pada pair trading tertentu cukup dengan mengklik sebuah tombol. Dengan melakukannya, Anda dapat menutup posisi sepenuhnya untuk pair tersebut pada harga pasar yang menguntungkan. Saat mengklik tombol Tutup, perintah konfirmasi akan muncul untuk memastikan akurasi sebelum memfinalkan tindakannya. Prosesnya mudah - klik untuk mengonfirmasi, lalu selesai.
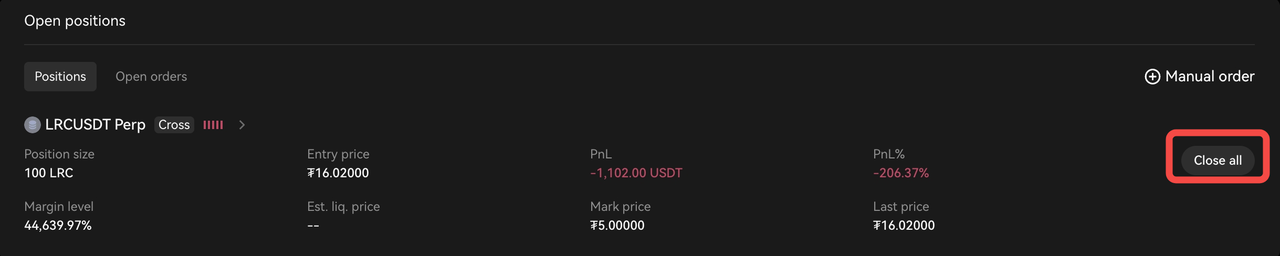
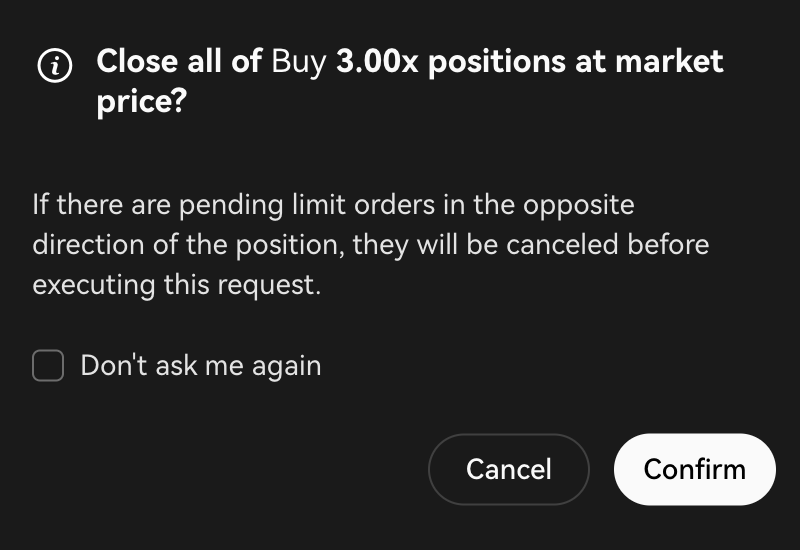
4. Hentikan Bot Signal Anda
Saat Anda menghentikan bot ini, sistem akan menutup semua posisi terbuka dan membatalkan semua order tertunda dalam bot ini. Sisa aset dari order ini akan dikembalikan ke akun trading Anda. Dua metode berikut dapat Anda pilih saat menghentikan Bot Signal.
1. Akses Detail Bot
Akses halaman Detail Bot, lalu pilih 'Hentikan' di sudut kanan atas.
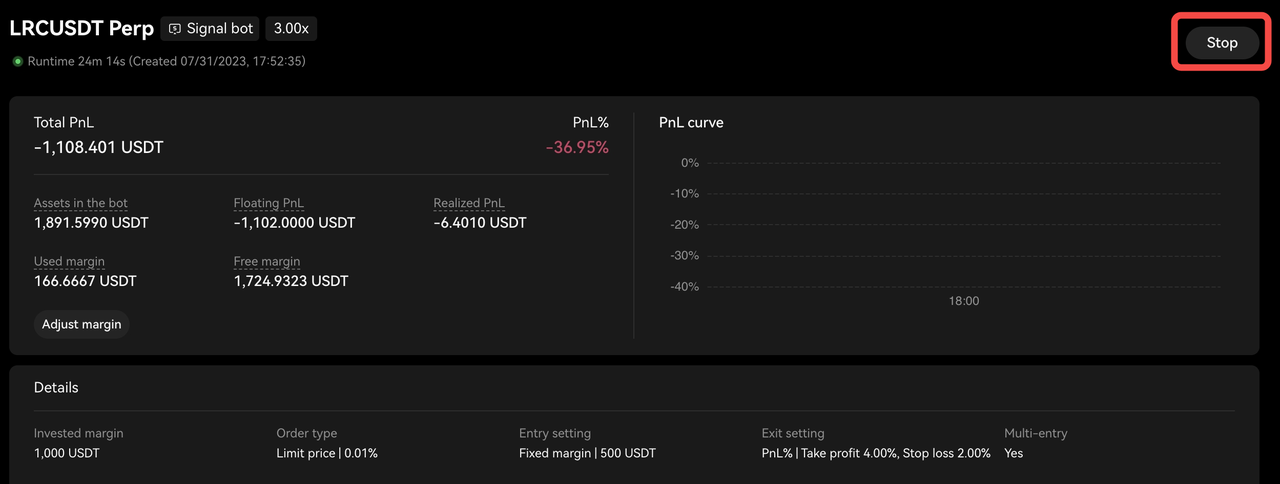
2. Akses Tab Order Bot
Akses tab Order Bot dari halaman Trading yang terletak di bagian bawah halaman.

Selamat! Anda berhasil mengatur Bot Signal dengan signal TradingView! Pencapaian ini merupakan titik yang signifikan dalam mengoptimalkan strategi trading Anda dan berpotensi meningkatkan profitabilitas Anda. Sambut peluang ini untuk menelusuri pasar mata uang kripto dengan percaya diri dan buka potensi trading Anda sepenuhnya. Semoga berhasil dalam perjalanan trading Anda ke depan. Ingin belajar tentang Trading Signal? Klik di sini untuk mengetahui selengkapnya.
Lampiran
A. Contoh Kasus 1: Skrip MACD dengan alertcondition( ) + Pengaturan Peringatan Manual
Untuk membuat peringatan, Anda harus menentukan kondisi yang akan memicunya. Kondisi ini dapat didasarkan pada berbagai faktor, seperti harga, indikator, atau logika kustom. PineScript™ berikut menggunakan indikator teknis MACD sebagai contoh.
//@version=5
indicator('Skrip Contoh MACD 1', overlay=true)
// Hitung MACD
[macdLine, signalLine, _] = ta.macd(close, 12, 26, 9)
// Tentukan kondisi golden cross
goldenCross = ta.crossover(macdLine, signalLine)
// Tentukan kondisi death cross
deathCross = ta.crossunder(macdLine, signalLine)
// Gunakan fungsi alertcondition untuk menghasilkan peringatan
alertcondition(condition=goldenCross, title="MACD Golden Cross", message="")
alertcondition(condition=deathCross, title="MACD Death Cross", message="")
Dalam contoh ini, kita menghitung MACD terlebih dahulu menggunakan fungsi `macd` yang mencakup rangkaian input (dalam kasus ini adalah harga penutupan) dan parameter untuk MACD (12, 26, 9). Kemudian, kita menentukan kondisi untuk golden cross dan death cross menggunakan fungsi `crossover` dan `crossunder` masing-masing. Golden cross terjadi ketika garis MACD melintas di atas garis signal, sedangkan death cross terjadi ketika garis MACD melintas di bawah garis signal.
Terkait pengaturan manual dari peringatan, proses ini diuraikan lebih jauh dalam bagian 3 (Metode B). Namun, sebagai ringkasan singkat, Anda akan memulai pengaturan dengan mengklik tombol "Peringatan" di TradingView. Dari sana, Anda akan memilih indikator beserta dengan kondisi yang relevan. Langkah berikutnya mencakup tindakan menyalin dan menempelkan pesan peringatan yang sesuai dan URL webhook dari signal Anda di OKX.
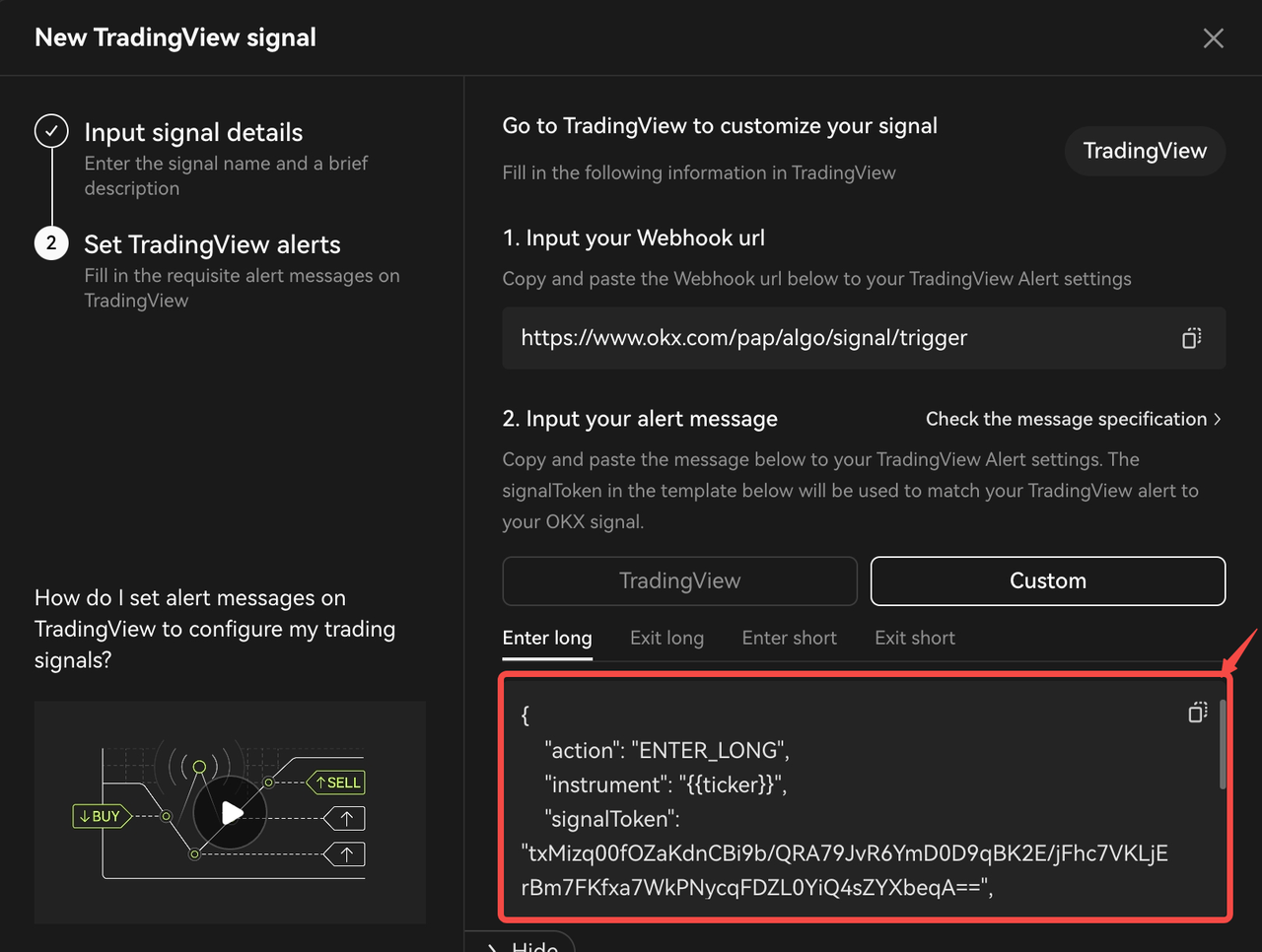
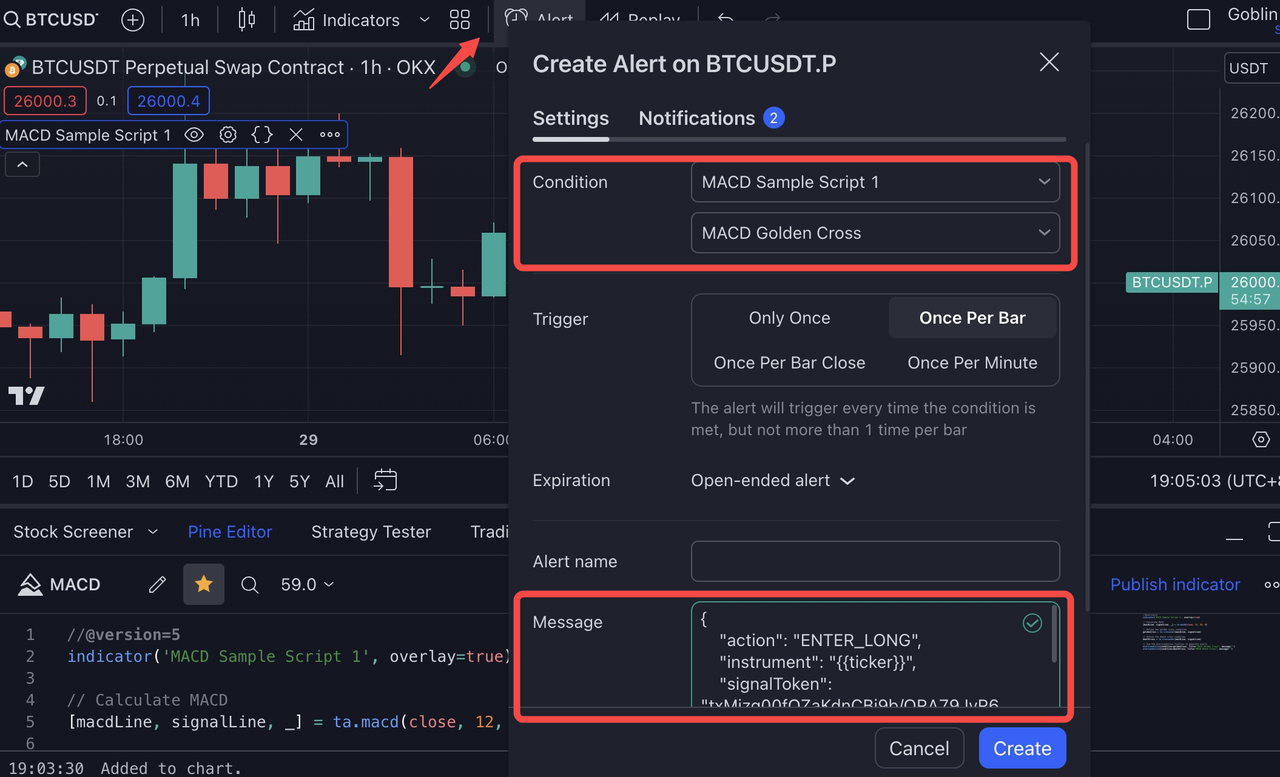
B. Contoh Kasus 2: Contoh Permintaan Webhook Python
``` python
import datetime
import time
import requests
import datetime
import json
import log
symbol = 'BTC-USDT-SWAP'
# masuk ke simulasi long, menggunakan 100% saldo tersedia
signaldata_enterlong = {
"action":"ENTER_LONG",
"instrument":symbol,
"signalToken":"signaltoken Anda",
"timestamp":datetime.datetime.utcnow().strftime('%Y-%m-%dT%H:%M:%S.%fZ'),
"maxLag":"2000",
"orderType":"pasar",
"orderPriceOffset":"0.1",
"investmentType":"percentage_balance",
"amount":"100"
}
# masuk ke simulasi short, menggunakan 100% saldo Tersedia
signaldata_entershort = {
"action":"ENTER_SHORT",
"instrument":symbol,
"signalToken":"signaltoken Anda",
"timestamp":datetime.datetime.utcnow().strftime('%Y-%m-%dT%H:%M:%S.%fZ'),
"maxLag":"2000",
"orderType":"pasar",
"orderPriceOffset":"0.1",
"investmentType":"percentage_balance",
"amount":"100"
}
# keluar dari simulasi short, menutup 100% posisi terbuka
signaldata_exitshort = {
"action":"EXIT_SHORT",
"instrument":symbol,
"signalToken":"signaltoken Anda",
"timestamp":datetime.datetime.utcnow().strftime('%Y-%m-%dT%H:%M:%S.%fZ'),
"maxLag":"2000",
"orderType":"pasar",
"orderPriceOffset":"0.1",
"investmentType":"percentage_position",
"amount":"100"
}
# keluar dari simulasi long, menutup 100% posisi terbuka
signaldata_exitlong = {
"action":"EXIT_LONG",
"instrument":symbol,
"signalToken":"signaltoken Anda",
"timestamp":datetime.datetime.utcnow().strftime('%Y-%m-%dT%H:%M:%S.%fZ'),
"maxLag":"2000",
"orderType":"pasar",
"orderPriceOffset":"0.1",
"investmentType":"percentage_position",
"amount":"100"
}
demo_trading_url = 'https://www.okx.com/pap/algo/signal/trigger'
live_trading_url = 'https://www.okx.com/algo/signal/trigger'
# Buat signal permintaan POST masuk
response = requests.post(live_trading_url, data=json.dumps(signaldata_enterlong))
# Periksa kode status response
if response.status_code == 200:
log.info('signal pemicu berhasil')
else:
log.info('signal pemicu gagal')
```
C. Skrip Contoh TradingView OKX
[Skrip strategi TradingView yang ramah pemula] Strategi RSI: https://www.tradingview.com/script/3Is1tjRU-OKX-Signal-Bot-Beginner-s-Guide-RSI-Strategy/
[Skrip indikator TradingView lanjutan] Aturan Trading Turtle: https://www.tradingview.com/script/UUKKgHCB-OKX-Signal-Bot-Turtle-Trading-Rules/
Spesifikasi Pesan Peringatan
Untuk mengetahui informasi selengkapnya tentang Spesifikasi Pesan Peringatan OKX, baca artikel ini.
FAQ
Jika ada pertanyaan tentang strategi signal, baca pertanyaan yang sering diajukan oleh pengguna dalam artikel ini.